Quick Answer:
You can use the built-in app on Mac – QuickTime Player or a third-party Mac screen recorder – SurFlex Screen Recorder to screen record on Mac for YouTube.
When you are planning to create a video for YouTube by screen recording, it is important to know the appropriate aspect ratio, resolution, dimensions, and format for the video you intend to make. Then, you can use screen recording software to screen record on Mac for YouTube accordingly.
Best aspect ratio for YouTube videos: 16:9.
Best resolutions & dimensions for YouTube videos:
- 240p: 426×240 pixels
- 360p: 640×360 pixels
- 480p: 854×480 pixels
- 720p: 1280×720 pixels
- 1080p: 1920×1080 pixels
- 1440p: 2560×1440 pixels
- 2160p: 3840×2160 pixels
Best formats for YouTube videos: MOV, MP4, AVI, WMV, FLV, WebM, 3GP.
With these details, you can record screen on Mac for YouTube now.
Table of contents
How to Record Screen on Mac for YouTube with QuickTime
With QuickTime, you can record your Mac screen in the highest quality of 4K, which will ensure a good video viewing experience for the viewers on YouTube. Besides, it saves the recording in MOV format, which fits YouTube well. However, QuickTime can only record external audio, namely sound from your microphone, by default. If you want to record screen on Mac with internal audio, you will need additional setups. For the details, go to the guide on QuickTime screen recording with audio instead.
Here I’d like to show you how to record screen on Mac for YouTube with external audio:
Step 1. Open QuickTime Player.
Step 2. Go to File > New Screen Recording.
Step 3. Select Record Selected Portion and adjust the window you’d like to capture. (Ensure it is a YouTube-friendly dimension.)
Step 4. Click Options and choose your microphone as the audio input device.
Step 5. Click Record to start recording.
Step 6. To stop the QuickTime screen recording, click the Stop icon in the middle of the Menu bar or tap Stop on your Touch Bar.
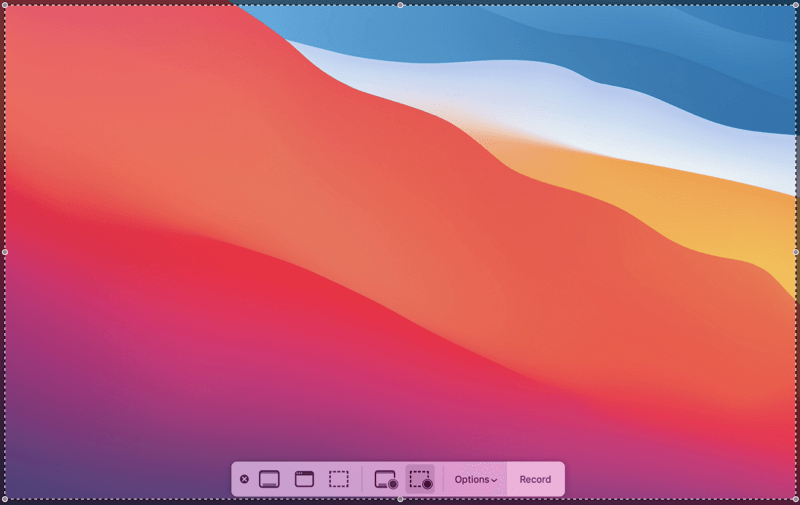
How to Record Screen on Mac for YouTube with SurFlex Screen Recorder
If you want to screen record on Mac with audio easily, you can use the Mac screen recorder – SurFlex Screen Recorder to record screen on Mac with audio for YouTube. It provides preset sizes and you don’t need to move the cursor to select the region manually. Besides, it has many video output formats such as MP4, WMV, AVI, MOV, and more.
If you don’t know how to record screen on Mac for YouTube, using such a tool is an easy solution.
To record screen on Mac for YouTube:
Step 1. Go to Settings to set up your recording preferences, and then choose the Record Screen mode.

Step 2. Choose to record the Full Screen or a Selected Region and then select the recording area. Here you can customize a suitable dimension for YouTube.

Step 3. Enable webcam and audio recording and then click REC to start the Mac screen recording.
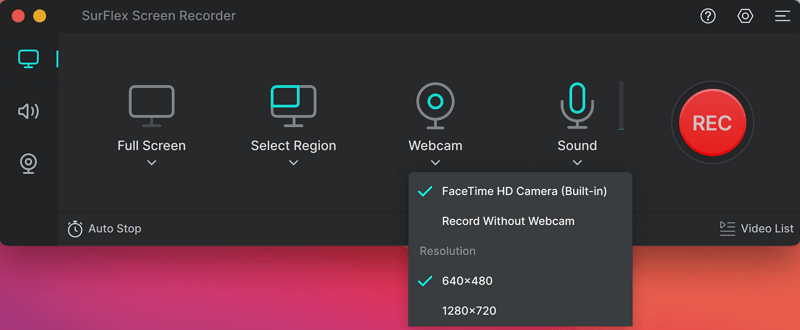
Step 4. When you are done, click the Stop icon to end the recording and then view the recording in the popup window or Video List.
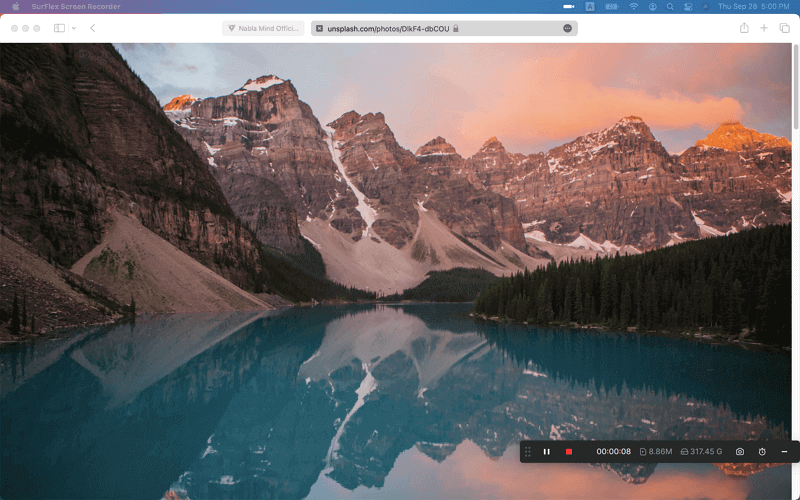
Now you have got the video you need for YouTube and you can start to edit the video as you like. If you want to dub the video, you can try the text to speech software from WAVE AI.
How to Screen Record on Mac for YouTube: FAQs
When you make a video for YouTube for Mac, you may also want to ask:
How to screen record a YouTube video on a Mac?
You can screen record a YouTube video on Mac using QuickTime Player:
1. Open QuickTime, click File, and choose New Screen Recording.
2. Choose Record Selected Portion.
3. Click Options and select the audio input device. Afterward, click Record.
How to record screen on YouTube with sound on Mac?
Whether you want to record screen on YouTube with external audio or internal audio, you can use Movavi Screen Recorder to capture it easily.
How to record YouTube gameplay on Mac?
You can use SurFlex Screen Recorder to record YouTube gameplay on Mac easily. Launch the program, choose Record Screen, select the region you’d like to record, select the audio input, and then click REC to start recording the YouTube gameplay.
Wrapping Up
Whether you want to record YouTube videos on Mac or record screen on Mac for YouTube, you can use the tips in this guide to get it done. Of course, there are many other choices for you if you are willing to use a third-party screen recorder for Mac, such as Movavi, Snagit, Camtasia…
About the Author
You May Also Like
-
4 Ways to Record Vertical Video on Mac
You will know how to record vertical video on Mac in four easy ways. Check them in detail and record videos on your Mac effortlessly.
Myra Xian Updated on -
How to Screen Record on iMac in 5 Ways
After reading this guide, you will know how to screen record on iMac with audio, webcam, and more using five easy ways.
Myra Xian Updated on -
3 Ways to Record Part of Screen on Mac
You will know the easy solutions to record part of the screen on Mac to capture a video with a few simple clicks.
Myra Xian Updated on

