Quick Answer:
You can record YouTube videos on Mac using one of the following ways:
1. Screenshot
2. QuickTime
3. SurFlex Screen Recorder
As one of the largest video-sharing sites in the world, YouTube has a rich collection of videos of various types. When it comes to capturing YouTube videos on macOS, some choose to download YouTube videos on Mac while others may prefer to record YouTube videos on Mac, especially for the ones that can’t be downloaded successfully.
Given that, here I’d like to show you how to record a YouTube video on Mac easily using built-in or helpful third-party apps.
Table of contents
How to Record a YouTube Video on Mac via Screenshot
The Screenshot app provides the easiest way for you to screen record on Mac: using the shortcut Command + Shift + 5. However, if you want to record a YouTube video and its audio on your Mac, you’ll need additional advanced setups so that you can record a YouTube screen on your Mac with internal audio. More specifically, you’ll need to download and install an extra audio drive like BlackHole and then set it up correctly so that you can capture the YouTube video with sound. Here are the details:
Step 1. Download and install BlackHole on your Mac following its official guide.
Step 2. Open Audio MIDI Setup, click the plus icon and then choose Create Multi-Output Device.
Step 3. In the newly added item, select BlackHole and your built-in output and check the Drift Correction next to the built-in output.
Step 4. Go to YouTube and prepare the video you’d like to capture.
Step 5. Press Shift + Command + 5 to open the Screenshot bar.
Step 6. Choose to Record Select Portion and select the YouTube video window.
Step 7. Click Options, choose BlackHole under Microphone, and then click Record to start recording the YouTube video on your Mac.

How to Record YouTube Videos on Mac via QuickTime
Similarly, QuickTime Player also works to record screen on Mac with audio from your microphone. But if you have set up the audio driver correctly as shown above, you can also record YouTube videos on Mac with internal sound. If you want detailed steps, go to the guide on QuickTime screen recording with audio instead.
To record YouTube videos on Mac:
Step 1. Open QuickTime Player and click Cancel in the popup window.
Step 2. Go to File > New Screen Recording.
Step 3. Select Record Selected Portion and select the YouTube video window.
Step 4. Click Options and choose BlackHole under Microphone (if you have set it up).
Step 5. Click Record to start recording.
Step 6. Click the Stop icon in the Menu bar to end the recording.

How to Record YouTube Video on Mac via SurFlex Screen Recorder
If you want an easy and direct way to record YouTube videos on Mac, using a third-party Mac screen recorder is the optimal choice. A professional screen recording software for Mac, such as SurFlex Screen Recorder, performs well to screen record Mac, record YouTube videos, and can do much more:
- Record screen, window, webcam, and more.
- Record audio only.
- Record screen with internal audio, external audio, or both.
- Export videos and audio in various formats and quality levels.
Thus, if you want to capture YouTube videos on your Mac easily and flexibly, using such a screen recorder is necessary.
To record a YouTube video on Mac:
Step 1. Go to Settings to finish the presets, and then choose the Record Screen mode.

Step 2. Choose between Full Screen or Selected Region. If you choose the latter, you will need to select the recording area.

Step 3. Enable webcam and audio recording if needed and then click REC to start recording the YouTube video.
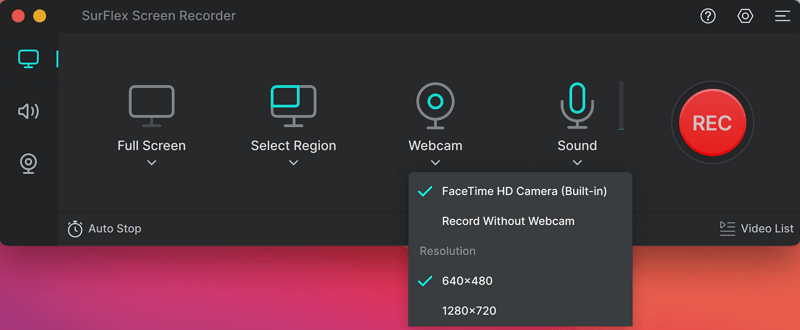
Step 4. After the recording, click the Stop icon and check the recorded video.
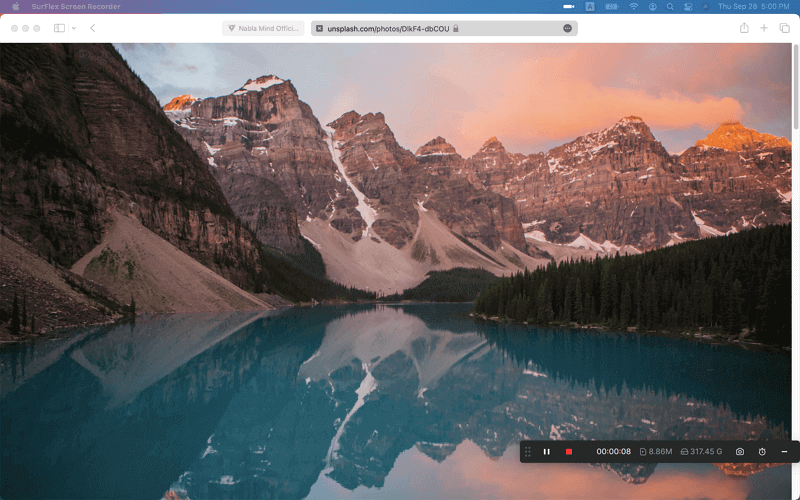
Bonus: Download YouTube Videos on Mac
Compared with recording YouTube videos, it’s much more straightforward to download YouTube videos to your Mac to capture the video. To download videos from YouTube to your Mac or PC, you can use the video downloader for 1000+ sites – SurFast Video Downloader to help.
Unlike recording a video that has the potential to lose the video quality, using a video downloader allows you to download YouTube videos on Mac in its original quality. You can also convert YouTube to MP3 directly with it. Overall, downloading YouTube videos is a better choice than recording YouTube videos.

Record YouTube Video on Mac: FAQs
When you record a YouTube video on your Mac, you may also want to know:
How to record YouTube videos on a Mac for free?
You can use the built-in app, QuickTime or Screenshot, to record YouTube videos on Mac for free.
Can you screen record a YouTube video with sound on Mac?
You can screen record a YouTube video with sound on a Mac using a professional Mac screen recorder such as Movavi Screen Recorder, SurFlex Screen Recorder, Camtasia, and Snagit.
How to screen record on Mac for YouTube?
When you record a video on Mac for YouTube, make the aspect ratio 16:9 and save the video in YouTube-supported formats such as MOV, MP4, WMV, WebM, and more.
The Bottom Line
When you want to capture YouTube videos, using a YouTube video downloader to download videos from YouTube to your Mac is a better and more straightforward solution. However, if you are unable to download YouTube videos successfully, screen recording the YouTube video is an alternative choice that is worth trying.
About the Author
You May Also Like
-
Screen Record on Mac via Shortcut (with Audio)
You can record screen on Mac via shortcut to capture screen on your macOS directly without any third-party Mac screen recorder.
Myra Xian Updated on -
How to Screen Record on MacBook Air: 4 Proven Tips
If you are wondering how to screen record on MacBook Air M1 or M2, you can apply the tips here to capture Mac screen with sound easily.
Myra Xian Updated on -
How to Screen Record with Audio on Mac: System Sound & Microphone
You will know how to screen record on Mac with audio, system sound, microphone sound, or both, using tested and proven ways.
Myra Xian Updated on

