Quick Answer:
You can screen record on iMac using one of the following screen recorders:
· QuickTime Player
· Shortcut provided by Screenshot
· Photo Booth
· SurFlex Screen Recorder
· RecordCast
Thanks to the pre-installed screen recorders on Mac and powerful third-party screen recording software for Mac, it’s quite straightforward to screen record on iMac, either with or without audio. If you want to know how to screen record on Mac but don’t which Mac screen recorder to apply, check this guide and you will know how to capture whatever you want.
Table of contents
How to Record Screen on iMac with QuickTime
QuickTime Player, although most well-known as a media player, also includes a screen recording feature that allows you to record your screen on Mac without the need for any third-party software.
QuickTime recording allows you to record screen on an iMac with audio (external audio) and supports both webcam recording and screen recording. In addition, you can also choose to record audio only on your computer. Therefore, whether you want to record webcam on Mac or record full/part of the screen, QuickTime will be helpful:
To screen record on Mac with QuickTime:
Step 1. Launch QuickTime on your iMac.
Step 2. Go to File > New Screen Recording.
Step 3. Choose to record the entire screen or record a selected portion.
Step 4. Click Options and select the microphone on your Mac (if needed).
Step 5. Click Record to start recording the screen on your iMac.
Step 6. When you are done, click the recording icon in the menu bar or press Command + Control + Escape to end the recording.

Notes: QuickTime doesn’t support internal audio recording by default. If you want to screen record on Mac with internal audio, you’ll need to download and install a virtual audio driver such as Soundflower on your iMac. For QuickTime screen recording with audio, check the related guide to get the detailed steps.
How to Screen Record on iMac via Shortcut
Another native screen recording feature is from the Screenshot app. Screenshot allows you to screen record on iMac or Macbook using a shortcut: Shift + Command + 5. This feature is basically the same as the New Screen Recording feature in QuickTime Play: both help to record the full screen or a section of the screen on your Mac. You can either follow the steps below to record your iMac screen or head to the guide on how to screen record Mac via shortcut for more information.
To screen record on iMac via shortcut:
Step 1. Press Shift + Command + 5 on your keyboard.
Step 2. Select Record Entire Screen or Record Selected Portion according to your needs.
Step 3. Click Options to set the storage path, timer, and audio input device.
Step 4. Click Record to start the iMac screen recording.
Step 5. When you are done, click the recording icon in the middle of the menu bar to stop recording.

How to Record Yourself on iMac
If you are going to record a video of yourself on Mac, in addition to using the movie recording feature in QuickTime, you can use the pre-installed Photo Booth app on your iMac to get it done. Photo Booth can record a video of yourself with a special effect you choose. If you want to or need to record yourself talking, using Photo Booth will be helpful.
To record yourself on iMac:
Step 1. Open Photo Booth on your iMac.
Step 2. Click the video icon to switch to the recording mode.
Step 3. Choose Effects and select a special effect you like.
Step 4. Click the Record button to start screen recording yourself.
Step 5. Click the button again to stop.
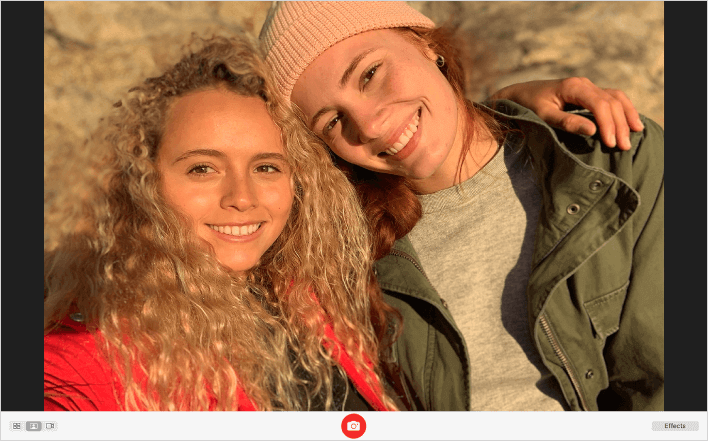
How to Screen Record on an iMac Freely
All the native screen recording apps on iMac can only capture external audio by default. If you want to screen record on your iMac with internal audio, you will need a third-party screen recorder like SurFlex Screen Recorder. With this app installed on your iMac, you will be able to:
- Record screen with audio, including internal audio, external audio, or both
- Record the entire screen, a part of the screen, a window, an app
- Record webcam only or record screen and webcam at the same time
Whether you want to record screen on iMac with audio or record screen and webcam on your iMac, SurFlex Screen Recorder will do you a favor.
To screen record on an iMac freely:
Step 1. Launch SurFlex Screen Recorder, go to Settings to select the output options, and then choose the Record Screen mode.

Step 2. Select to record the Full Screen or a Selected Region, and then select the target area or window.

Step 3. Set up the webcam and audio recording settings according to your needs. Then click REC to start the screen recording.
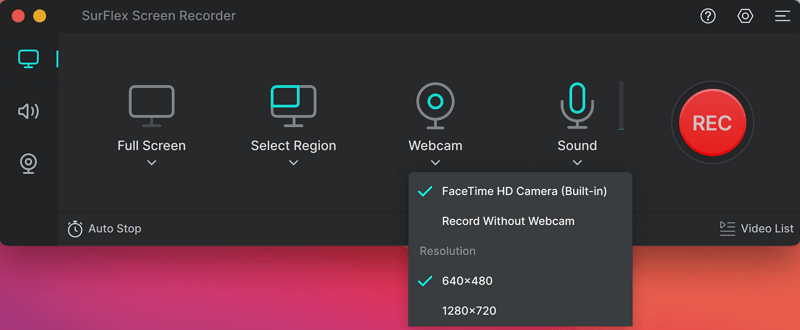
Step 4. When you are done, click the Stop icon to end the recording and then view the recording in the popup window or Video List.
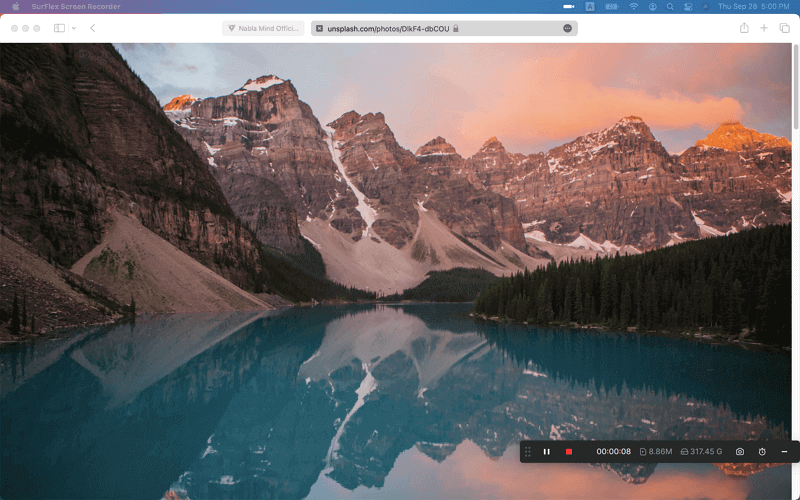
How to Screen Record on iMac Online
You don’t necessarily need a Mac screen recording app to capture your iMac screen. Actually, many companies provide screen recording services via websites. That means you can screen record on iMac online without any software installation. Here I’d like to show you how to screen record on iMac with RecordCast. If you want more choices, there are some online screen recorders you can try:
To screen record on iMac online:
Step 1. Visit RecordCast and click Record Free Now.
Step 2. Choose a recording mode and click Next Step.
Step 3. Select the audio recording option and then click Start Recording.

Wrapping Up
With the tools introduced here, you can capture any video or audio you need in various screen recording situations. If you are willing to use a third-party screen recorder for iMac, there are many other choices you can try:
- Camtasia
- Snagit
- Movavi Screen Recorder
- OBS Studio
- ScreenRec
About the Author
You May Also Like
-
How to Record YouTube Videos on Mac in Every Way
You will know how to record YouTube videos on Mac to capture YouTube videos you like. Check the details below and pick up the way you like.
Myra Xian Updated on -
How to Screen Record with Voice on Mac in 3 Ways
Check this guide and you will know how to screen record with voice on Mac to capture both the screen and your voice at the same time.
Myra Xian Updated on -
How to Screen Record on MacBook Air with Sound in Detail
You will know how to screen record on MacBook Air with sound using various ways. Pick up one you like to screen record MacBook Air easily.
Myra Xian Updated on

