Quick Answer:
You can record audio on your Mac with an external microphone using the built-in QuickTime Player, Voice Memos app, or a third-party audio recorder like SurFlex Screen Recorder.
Microphone recording on Mac is quite simple since there are preinstalled audio recorders on macOS that allow you to record audio on Mac directly. Besides, there are many third-party sound recorders that enable you to capture any type of sound on your computer. Thus, if you want to know how to record audio on Mac with an external mic, the answers are many. There are some of them:
Table of contents
How to Record Audio on Mac with External Mac for Free
Tool: QuickTime Player
QuickTime Player on your Mac not only works to record your Mac screen but also helps to record audio on Mac with a microphone, be it the integrated or an external mic. Thus, the easiest way to record audio on your Mac with an external mic is to use QuickTime Player.
To record audio on Mac via an external Mac:
Step 1. Connect the microphone to your Mac and make sure it works properly.
Step 2. Open QuickTime Player on your Mac and go to File > New Audio Recording.
Step 3. Click Options (the arrow icon next to the Record button) and choose the external microphone as the input device.
Step 4. Click Record.
Step 5. When you are done, end the recording and save the audio file.

How to Record Audio on Mac via Microphone Easily
Tool: Voice Memos
If you are going to record your voice on Mac via a microphone, using the native Voice Memos app on Mac will fit your needs. With it, you can create audio recordings to capture microphone sound and save the audio files in M4A format.
To record your voice on Mac:
Step 1. Make sure your microphone works correctly.
Step 2. Launch the Voice Memos app on your Mac and click Record to start.
Step 3. Click Done to end the recording when needed.
Step 4. Trim and rename the audio.
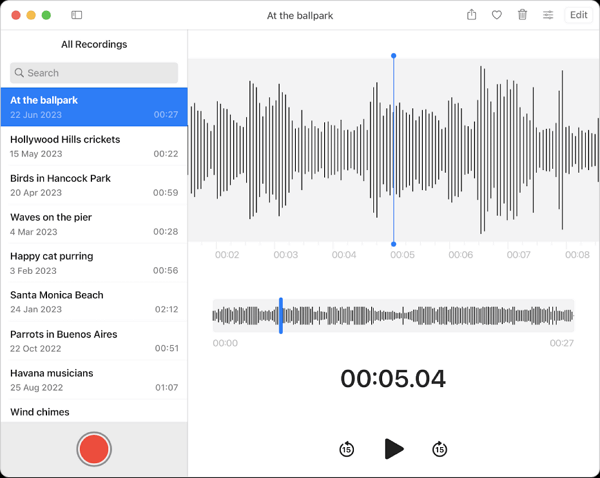
How to Perform Microphone Recording on Mac
Tool: SurFlex Screen Recorder
The built-in apps are only helpful for recording microphone audio on Mac. When you want to record internal audio on Mac or record both internal and external audio on your computer, they won’t work. If you want to record different types of audio on your Mac, the best choice for you is to use a third-party audio recorder like SurFlex Screen Recorder. With this app installed on your MacBook, you can:
- Record microphone sound
- Record internal audio (system sound and app sound)
- Record both system audio and microphone audio
Besides, SurFlex Screen Recorder, as its name indicates, is mainly a screen recorder. That means you can screen record on Mac with audio with it. If you need to record video and audio on your Mac often, it’s highly recommended to try this app.
To record the microphone on Mac:
Step 1. Open SurFlex Screen Recorder on your Mac and select the audio recording mode from the interface.

Step 2. Click the Arrow icon to expand more options and then choose Microphone since you want to record your voice.

Step 3. Once the microphone audio recording is done, click the Stop button and check the audio file in the recording list.

Wrapping Up
When you record audio on your Mac, the best way for you varies depending on the audio type you are going to capture. If you are looking to record your own voice via a microphone, using the built-in apps on your Mac is enough. If you want to do more than just recording the microphone sound, using a third-party video and audio recorder like SurFlex Screen Recorder will suit you better.
About the Author
You May Also Like
-
How to Record Amazon Prime Music to Listen Offline
After reading this guide, you will know how to record Amazon Prime music on your computer or mobile with easy tips.
Myra Xian Updated on -
Detailed Steps to Record Audio from Firefox
If you want to know how to record audio from Firefox, check the easy tip here and you will know how to do it with a few simple clicks.
Myra Xian Updated on -
How to Record Audio from YouTube with Audacity
You will know the steps to record YouTube audio with Audacity on your computer. Check the detail and capture audio from YouTube with ease.
Myra Xian Updated on

