Quick Answer:
You can record podcasts on your Mac using various tools such as SurFlex Screen Recorder, Audacity, GarageBand, or QuickTime Player. The first two options are third-party apps that offer additional recording features. The last two options are preinstalled apps on your Mac that can also be used for podcast recording.
Podcasts is a popular form of media that allows you to conveniently consume various types of content. Therefore, it is worth considering creating podcasts to share your unique perspectives, useful information, real experiences, and more with others. With that in mind, I would like to show you how to record podcast on Mac using easy and proven tips so that you can capture any content you like. (You can also use these tips to record a podcast that is playing on your Mac.)
Table of contents
Preparation Tips for Recording Podcasts:
- Choose a quiet environment.
- Use a high-quality microphone and make sure it works properly.
- Practice speaking and delivery to ensure the narration or conversation goes smoothly.
- Save the recording as MP3 or M4A since they are the only audio file types that are supported for podcast apps.
How to Record Podcast on Mac Easily
Tool: SurFlex Screen Recorder
Whether you are going to record an audio podcast or record video podcast on a Mac, you can use SurFlex Screen Recorder to capture the content. This app, in addition to recording onscreen activities, can record audio only on your computer. When you use it to record audio on your Mac, you can choose to record internal audio, microphone sound, or both. Thus, It can easily help you record a podcast on your Mac via the microphone recording feature.
What’s more, SurFlex Screen Recorder allows you to customize the audio format and quality. Whether you are looking to record MP3 or record WAV files on your Mac, it will come in handy.
To record a podcast on your Mac:
Step 1. Open SurFlex Screen Recorder on your Mac and select the audio recording mode from the interface.

Step 2. Click the Arrow icon to expand more options and then choose Microphone since you want to record your voice.

Step 3. Once the microphone audio recording is done, click the Stop button and check the audio file in the recording list.

How to Record a Podcast on a Mac for Free
Tool: Audacity
When recording a podcast on Mac, you may find it necessary to edit the audio recording to tailor the file to your needs. In such cases, using the open-source audio recorder and editor, Audacity, would be a more suitable choice. Audacity allows you to record your voice on Mac and save the audio recordings in formats such as MP3, WAV, or OGG. Additionally, as Audacity is also an audio editor, you can further enhance and refine your podcast using its editing features.
To record a podcast on a Mac:
Step 1. Download and install Audacity on your Mac.
Step 2. Choose your microphone as the Recording Device.
Step 3. Click the Record button to start a new recording.
Step 4. Once the recording process is done, click the Stop icon.
Step 5. Edit the audio track according to your preferences.
Step 6. Go to File > Export > Export as MP3 to save the audio file to your Mac.
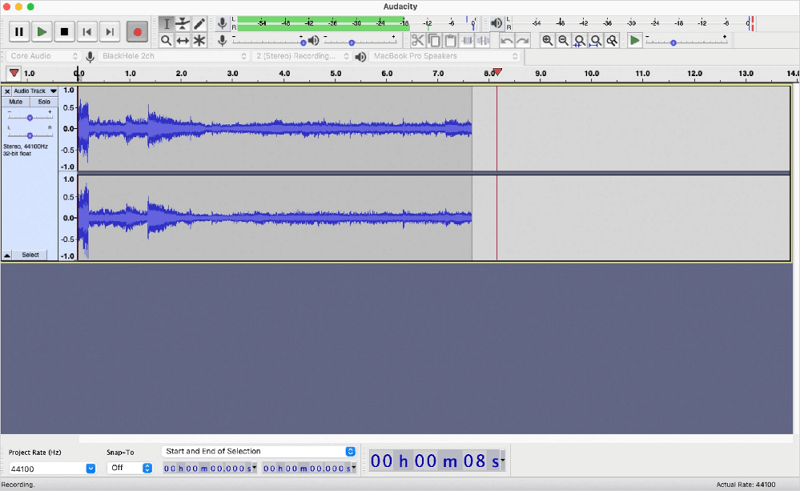
How to Record a Podcast on Mac Without Any App
Tool: GarageBand
If you prefer to record a podcast on your Mac without any third-party apps, there are also built-in apps available for help. GarageBand is one of them. It is a digital audio workstation developed by Apple that enables you to create, edit, and produce audio projects. Thus, you can also use it to record podcasts on your Mac. Besides, with its rich audio editing features, you can create professional-level audio content with GarageBand.
To record a podcast on Mac:
Step 1. Launch GarageBand on your Mac and click New Project > Podcast.
Step 2. Set the podcast name and location, and then click Create.
Step 3. Check the tracks you need and when you are ready to record, click the red Record button.
Step 4. Once the podcast recording is finished, click the Stop button.
Step 5. Go to the selected folder to check the audio recording.
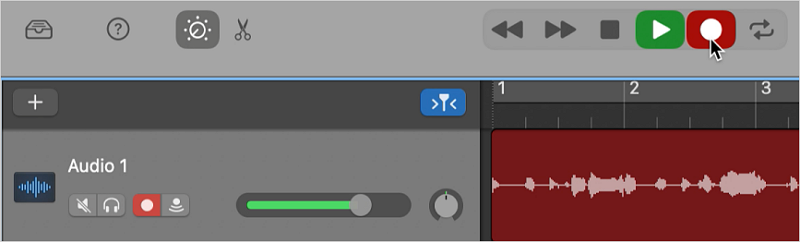
How to Make a Podcast on Mac Easily
Tool: QuickTime Player
QuickTime Player is another application that can facilitate audio recording on Mac. It offers a simple and straightforward solution for recording microphone sound on your Mac, allowing you to effortlessly capture your own voice. When you need to make a podcast for free without any third-party software, using QuickTime Player is also a functional choice.
To make a podcast on Mac with QuickTime Player:
Step 1. Go to QuickTime Player > File > New Audio Recording.
Step 2. Click Options (the arrow icon) and choose the microphone you’ll use.
Step 3. Click Record to start recording the podcast.
Step 4. When you are done, tap the recording button in the middle of the menu bar.
Step 5. Save the audio file to your Mac.
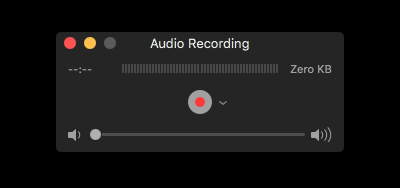
Wrapping Up
Whether you are planning to create a podcast on your own or record a podcast from others on your Mac, you can utilize the tips in this guide to accomplish your goals. Clearly define your requirements and choose the most suitable method for capturing any desired audio content.
About the Author
You May Also Like
-
How to Record Internal Audio on Windows 11 in Every Way
You will know how to record internal audio on indows 11 to record what you hear from your PC or laptop with various tools.
Myra Xian Updated on -
How to Record on SoundCloud on All Devices
You will know how to record on SoundCloud to capture audio streams from SoundCloud on your computer or mobile in detailed steps.
Myra Xian Updated on -
How to Record Audio on Windows 10 | New Tips
Whether you want to capture the system sound or your own voice, you will know how to record audio on Windows 10 in easy tips here.
Myra Xian Updated on

