Quick Answer:
You can record flash videos on your computer or mobile by using SurFlex Screen Recorder (desktop app), OBS Studio (freeware), RecordCast (online service), or the built-in screen recorder on your phone. Additionally, you can choose to download flash videos with a tool like SurFast Video Downloader.
Whether you are going to capture a flash video from a website or a program, on your computer or mobile, you will know how to record flash videos on your device in different ways. Besides, you can choose to download streaming videos to directly rip a flash video to your device. All are detailed below.
Table of contents
Record Flash Videos on a Computer
Tool: SurFlex Screen Recorder
To record a streaming flash video that is playing on your PC or Mac, using SurFlex Screen Recorder will be helpful. This flash recorder enables you to capture any content on your computer screen and customize the output settings, making it easy for you to record flash videos from websites or programs and save them in your preferred format. You can also record flash games with it effortlessly. And, during the recording, you can take screenshots to capture your favorite moments.
Other than flash video recording, you can apply SurFlex Screen Recorder in many other situations, such as Zoom recording, webcam recording, presentation recording, and more. Whether you want to record streaming video or create videos by screen recording, it will serve you well.
To record a flash video on your computer:
Step 1. Go to Settings to select the video format and quality, and then choose the Record Screen mode.

Step 2. Choose between Full Screen or Selected Region. If you choose the latter, you will need to select the recording area.

Step 3. Enable webcam and audio recording if needed and then click REC to start recording the online video.
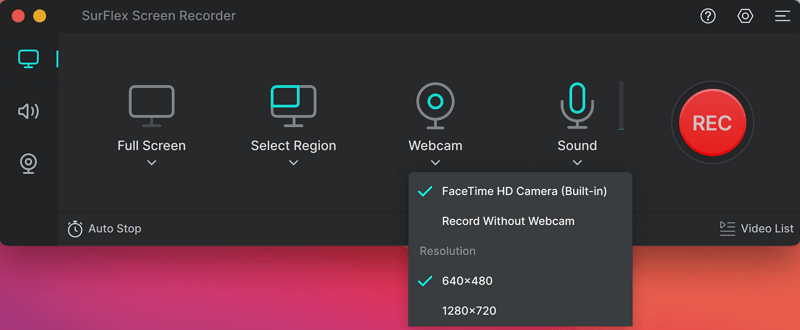
Step 4. After the recording, click the Stop icon and check the recorded video.
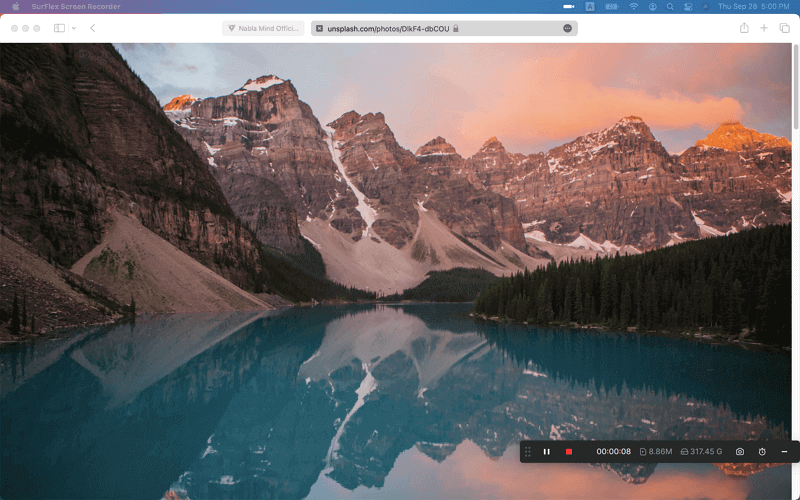
Record Flash Video for Free
Tool: OBS Studio
OBS Studio, although it doesn’t have an intuitive interface like other video recorders, has powerful features that enable you to capture flash videos from games or websites without any hassle. As you may know, OBS Studio is a free and open-source screen recording and live streaming tool. With its screen recording features, you will be able to capture flash video streams on your PC or Mac at no cost.
Note: It’s advisable to record the entire screen with OBS Studio because it’s relatively complex to record part of the screen with it. If you want to know how to record a section of the screen with OBS Studio, you can go to the linked guide to get the details.
To record a flash video for free:
Step 1. Download and install OBS Studio on your computer.
Step 2. Launch OBS Studio and go to File > Settings > Output > Recording to select the output options.
Step 3. Afterward, go to the Sources panel and add the recording sources you need, such as Display Capture, Audio Output Capture, and more.
Step 4. Make sure the window or app is selected and then click Start Recording in the Controls panel.
Step 5. When you are done, click Stop Recording and go to the selected folder to check the video.

Record Streaming Flash Video Online
Tool: RecordCast
You don’t necessarily need to use a desktop app to rip a flash video from websites or apps. With the help of an online screen recorder like RecordCast, you can record videos on your computer by capturing a browser tab, an app window, or your desktop. Therefore, it is also a practical choice for you to record videos from websites on your Mac or PC.
However, note that the free version only allows you to record a 5-minute video each time. You can try it first, and if you like it, you can upgrade to enjoy its features without any limits.
To record flash video online:
Step 1. Visit RecordCast.com and click Record Free Now.
Step 2. Select the recording mode you need and click Next Step.
Step 3. Choose the audio recording option and click Start Recording.
Step 4. Choose the browser tab, app window, or screen that contains the flash video, and then click Share.
Step 5. Once the recording is done, click Stop Sharing, go back to RecordCast, and click the Stop icon.
Step 6. Preview the video and click the download button to save the video on your computer.

Capture Flash Video on iPhone or Android
Tool: Built-in screen recorder
If you are going to record flash videos on your iPhone or Android device, you don’t need any third-party flash video recorder to help: the preinstalled screen recorder on your phone will serve you well for recording flash videos and saving them to your Camera Roll or Gallery.
The built-in screen recording feature on your phone will capture both the video and the internal audio. Thus, if you want to record streaming video on your iPhone or Android with audio, it will come in handy.
To rip a flash video on iPhone or Android:
Step 1. Add the screen recorder to your Control Center or Control Panel.
Step 2. Prepare the flash video you want to capture.
Step 3. Swipe down from the top of your screen to open the Control Panel or Control Center.
Step 4. Tap the recorder to start capturing the video.
Step 5. When the recording is finished, tap the recording bar and click Stop.
Step 6. Go to the Photos or Gallery app to check the video.

Bonus Tip: Capture Flash Video by Downloading
Screen recording is not the only way to capture embedded videos. Actually, using a video downloader to download flash videos on your device will be more effective in ripping videos from websites. That’s why I’d like to introduce SurFast Video Downloader to you.
As a comprehensive video downloader, SurFast Video Downloader supports video and audio downloads from over 1,000 sites, making it easy for you to download flash videos from various sites, including YouTube. Thus, when you need to download embedded videos from websites, it’s advisable to consider using a video downloader first. If it doesn’t support the target site, you can switch to one of the flash video recorders instead.
To capture flash videos by downloading:
Step 1. Paste the webpage link or video link to SurFast Video Downloader.

Step 2. After the tool loads the video, set the output settings and click Download.
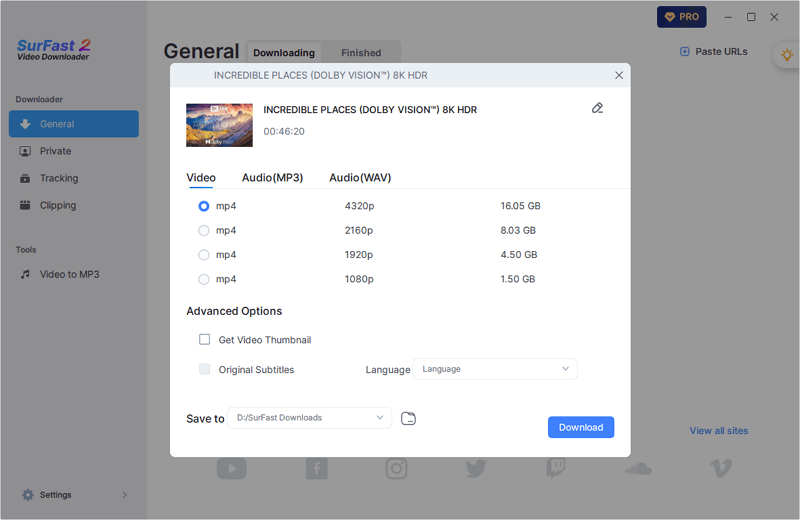
Step 3. Wait for SurFast Video Downloader to finish downloading the embedded video.
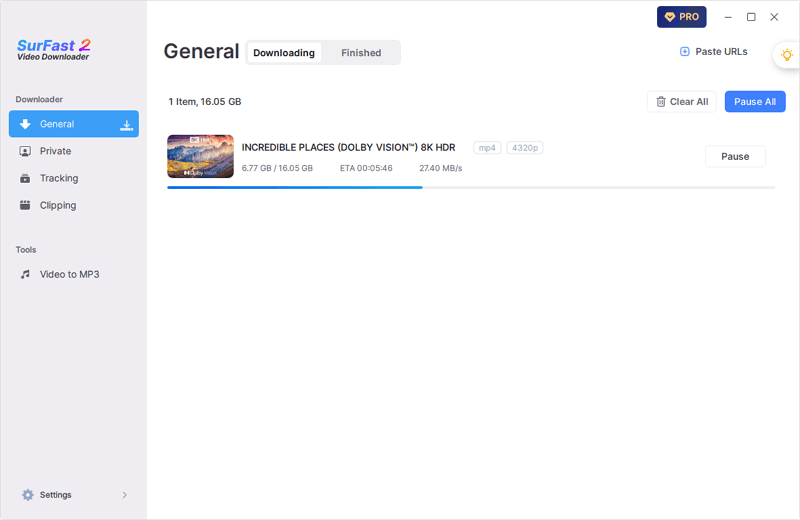
Wrapping Up
The tips above enable you to capture any content on your screen. Choose the most suitable tool for your device based on your needs. If you need to edit the recorded flash video, you can also use an online video editor or utilize Camtasia, a powerful screen recorder and video editor.
About the Author
You May Also Like
-
How to Record TikTok Live on Any Device
No matter which device you use, you can check this guide to learn how to record TikTok live to capture live streams for offline watching.
Myra Xian Updated on -
How to Record a Live Stream on iPhone in 3 Ways
You will learn how to record a live stream on iPhone using three different methods. Choose the method you prefer to apply.
Myra Xian Updated on -
4 Tips to Record Streaming Video for Free
Here you can find the freeware or online services that will help to record streaming video for free on your computer or mobile.
Myra Xian Updated on

