Quick Answer:
You can record a TikTok live video on your iPhone or Android using the built-in screen recorder on your mobile or on a computer using SurFlex Screen Recorder or QuickTime Player. Besides, you can choose to download TikTok live streams using a video downloader like SurFast Video Downloader.
As one of the largest video-sharing platforms, TikTok offers a vast collection of videos and live streams. Therefore, it is not surprising that there are times when you may want to screen record TikTok live to capture the content you enjoy. In this guide, I will demonstrate how to record TikTok live on various devices, including Android, iPhone, PC, and Mac. Regardless of the type of device you are using, you will be able to learn how to record TikTok live without any difficulty.
Table of contents
How to Record TikTok Live on Android
It’s easy to record a TikTok live on your Android phone since there is a built-in screen recorder on your device that enables you to record your screen with internal audio. Thus, you can use the native screen recorder on Android to record live on TikTok to capture both video and audio. Afterward, you can check the recorded TikTok video in the Gallery app.
To record live on TikTok on Android:
Step 1. Swipe down from the top of your phone screen to open the Control Panel.
Step 2. Tap the Edit button to edit the switches.
Step 3. Add Screen Recorder to your Control Panel.
Step 4. Open the TikTok app and go to the live stream you want to capture.
Step 5. Open Control Center and tap the Screen Recorder to start recording the TikTok live.
Step 6. When you are done, tap the recording bar and click Stop.
Step 7. Check the TikTok video in the Gallery app.

How to Screen Record on TikTok Live on iPhone
iOS also has a built-in screen recorder that will help record on-screen activities or content on your iPhone. That means you can screen record on TikTok live using your iPhone without any third-party app. By default, the iOS screen recorder will capture the video with audio coming from your computer. If that’s what you need, follow the steps below to record a live on TikTok and then check the video in the Photos app.
To record a TikTok live on iPhone:
Step 1. Go to Settings > Control Center and then tap the plus icon next to Screen Recording.
Step 2. Go to the TikTok live you want to record.
Step 3. Swipe down from the top-right corner of your screen to open Control Center.
Step 4. Tap the gray Record button to start recording the live stream on TikTok.
Step 5. When needed, tap the recording bar and click the Stop icon to end the recording.
Step 6. Go to the Photos app to check the video.

How to Record a TikTok Live on PC
Tool: SurFlex Screen Recorder
Whether you are going to screen record on TikTok live or other types of content on your computer, you can use SurFlex Screen Recorder to capture your desired videos with ease. This screen recorder provides different recording modes and features that will help you record anything and any part of the screen, including TikTok lives.
SurFlex Screen Recorder is compatible with both Windows and macOS, making it easy for you to record a TikTok live on your computer. Besides, it allows you to record a video in MP4, MOV, AVI, and more in high quality. When you use it to record TikToks on PC, you can customize the output options according to your preferences and create videos you like.
To record live on TikTok on PC:
Step 1. Launch SurFlex Screen Recorder and go to Settings.

Step 2. Choose the video format, video quality, and set up other recording settings. Then click OK.

Step 3. Enable audio recording and select to record System Sound. Then choose to record the full screen or a selected region.

Step 4. Select the recording region and click REC to start recording a TikTok video.

Step 5. After you record the TikTok video, click Stop in the control bar and check the video in the popup window.

How to Record Live on TikTok on Mac
Tool: QuickTime Player
As mentioned earlier, you can use a third-party tool like SurFlex Screen Recorder to screen record on Mac to capture a TikTok live. If you don’t want to install an extra app on your Mac, you can choose to record a live video on TikTok with the help of the preinstalled screen recorder on macOS, QuickTime Player.
This app enables you to record the entire screen or any selection of the screen. Therefore, you can record a live stream on TikTok using this app. However, QuickTime can only record microphone sound by default, if you want to record audio from TikTok, you will need an extra audio driver to help. For more details, you can refer to the guide on QuickTime audio recording.
To record a TikTok live stream on Mac:
Step 1. Open the TikTok live.
Step 2. Open QuickTime Player and click File > New Screen Recorder.
Step 3. Click Options in the control bar to select the audio recording option.
Step 4. Choose to record the entire screen or a selected portion and then select the recording area.
Step 5. Click Record to start recording the live on TikTok.
Step 6. When you are done, click the recording button in the menu bar to end the recording.
Step 7. Save the recording to your Mac.

Bonus Tip: Download TikTok Live
Instead of recording a TikTok live, you can choose to download the live stream from TikTok. By doing so, you can capture the entire live video without waiting for a long time to perform screen recording. If you are interested in this method, you can use the versatile tool, SurFast Video Downloader, to save the TikTok video you like. It works to download videos and live streams from TikTok, YouTube, Twitch, and more and allows you to customize the video format and quality. If you need to download videos from social networking sites or video streaming sites often, you can let it help.
To download a TikTok live stream:
Step 1. Copy and paste the TikTok live URL to SurFast Video Downloader and then wait for it to load the live video.
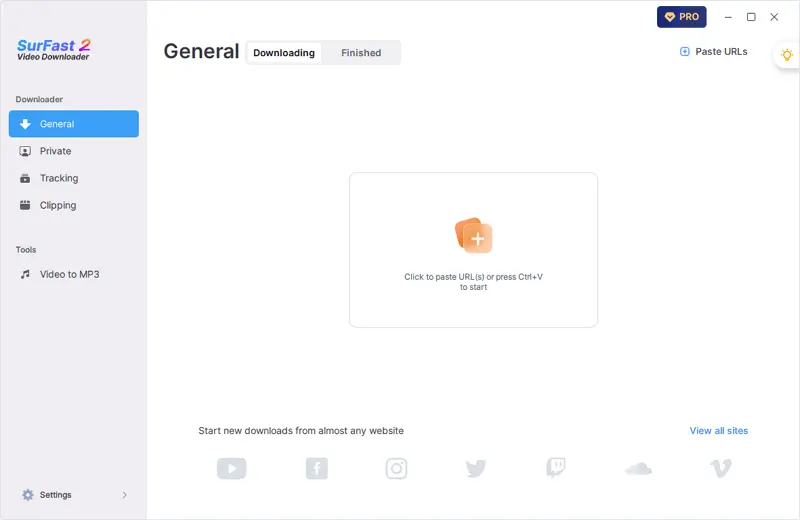
Step 2. Set the output settings, such as video format and video quality, and then click Download.
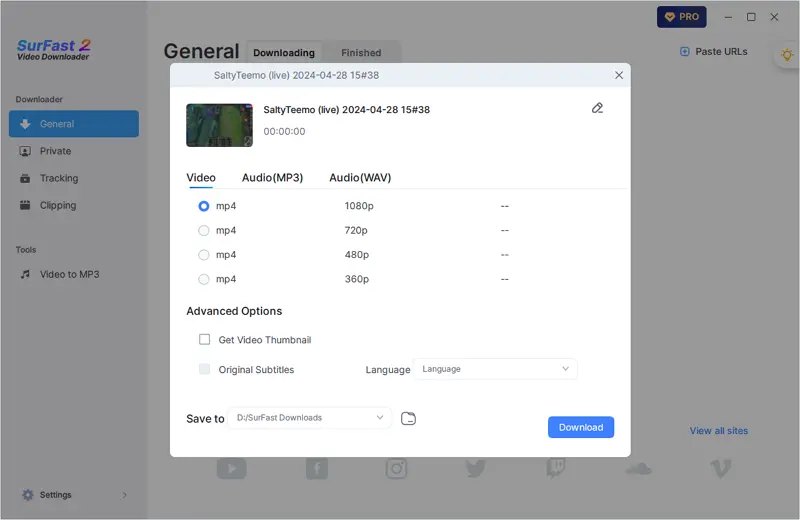
Step 3. During the download process, you can click Finish to save the downloaded part or wait for the tool to download the entire live stream.
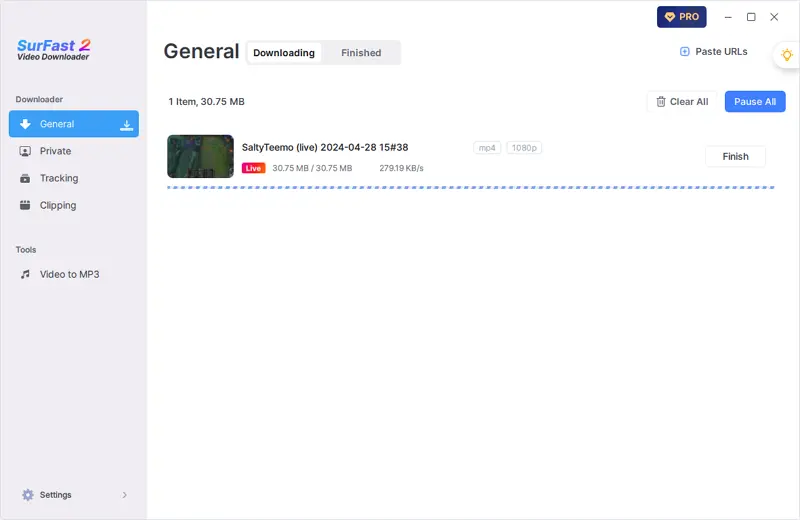
Wrapping Up
Recording a TikTok video is a straightforward process, regardless of whether you are using a mobile phone or a computer. In addition to screen recording, you can also capture TikTok live streams by utilizing a video downloader such as SurFast Video Downloader. This tool supports live stream downloads and allows you to capture TikTok live videos in high quality.
About the Author
You May Also Like
-
How to Record MP4 on Windows and Mac in 4 Ways
Check the MP4 recorder apps or services in this guide and apply any of them to record MP3 on your Windows or Mac with ease.
Myra Xian Updated on -
How to Record a Live Stream on Mac in 4 Ways
Check tihs guide and you will know how to record a live stream on Mac with either free or paid solutions. Use any of them you like.
Myra Xian Updated on -
How to Record Twitch Streams as Viewer in 4 Ways
You will know how to record someone else's Twitch stream on your computer or mobile phone using proven tips.
Myra Xian Updated on

