Quick Answer:
You can record a YouTube video on your iPhone with the built-in screen recording feature on your device or a third-party screen recorder for iOS. Besides, you can consider using a video downloader to download YouTube videos on your iPhone.
Screen recording on iPhone is made easy with the help of its pre-installed screen recorder and numerous other screen recorder apps available for iOS. This also applies to recording YouTube videos. If you want to learn how to record YouTube videos on iPhone, you can refer to this guide, which provides two easy methods to record YouTube on an iPhone. You can choose either of these methods to capture the content you desire.
Table of contents
How to Record YouTube Videos on iPhone for Free
If you are looking to record a YouTube video without any cost, using the built-in screen recording feature is a suitable choice. By adding the screen recording feature to your Control Center, you can easily record YouTube videos on your iPhone whenever you want. This feature can also be used to record a YouTube live stream.
Before you start recording a YouTube video, you need to add the Screen Recording feature to your Control Center. To do this, go to Settings > Control Center and tap the plus icon next to Screen Recording.
To record a YouTube video on iPhone:
Step 1. Go to the YouTube app and find the target video.
Step 2. Swipe down from the top of the screen to open Control Center.
Step 3. Tap the Record button and the YouTube video recording will start in three seconds.
Step 4. When you are done, tap the recording bar and hit the Stop icon.
Step 5. Go to the Photos app to check the recorded video.

How to Record YouTube Video on iPhone via an iOS App
The native screen recorder on your iPhone provides a very basic screen recording feature. If you want to do more when recording a YouTube video, such as adding video reactions and audio commentary, it won’t fulfill your needs. That’s when you need a professional screen recorder app for iOS, such as Record it, to capture streaming video from YouTube.
After recording a YouTube video on your iPhone with this app, you can even edit the recording by trimming, adding filters, adjusting speed, and more. If you want more advanced features for a screen recorder, using a third-party screen recorder is advisable.
To record a YouTube video on iPhone:
Step 1. Download and install Record it Screen Recorder on your iPhone from the App Store.
Step 2. Open YouTube and find the target video.
Step 3. Open Record it and tap the Record button.
Step 4. Go back to YouTube to record the video.
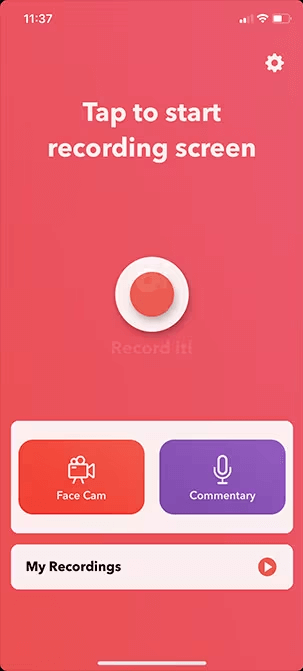
Bonus Tip: Capture Video from YouTube on iPhone
You don’t necessarily need to record a YouTube video to capture it. Instead, you can use a YouTube video downloader to grab videos from YouTube to your iPhone. This is especially recommended if you are planning to capture a long YouTube video. If you are willing to try this method, there are websites you can use to download YouTube videos to your iPhone:
- YouTube 4K Downloader
- SaveTube
- TubeRipper
- SaveFrom
- Y2Mate
Wrapping Up
Whether you are planning to record a video on YouTube or create a YouTube video on your iPhone, you can use the easy tips in this guide to accomplish your goal. Specify your needs and choose a more suitable method accordingly.
If you are interested in capturing videos from YouTube to your iPhone, you can also consider downloading YouTube videos directly to your iOS device instead of relying on screen recording. This approach can be more effective and efficient.
About the Author
You May Also Like
-
4 Ways to Record Chrome Tab in Detail
Check this detailed guide and you will know how to record Chrome tab to perform browser tab recording with five easy ways.
Myra Xian Updated on -
6 Ways to Record YouTube Live Stream on Computer and Mobile
Whether you are using a computer or mobile, you can record YouTube live stream on your device by following the tips here.
Myra Xian Updated on -
3 Ways to Record Twitter Video on Computer or Mobile
Check this detailed guide to get the easy tips to record Twitter video, then apply any of them to capture Twitter video successfully.
Myra Xian Updated on

