Quick Answer:
You can screen record Crunchyroll on your computer or mobile using Xbox Game Bar, SurFlex Online Free Screen Recorder, SurFlex Screen Recorder, or the built-in screen recording feature on mobile. Additionally, you can choose to download Crunchyroll episodes using a tool like SurFast Video Downloader.
When you want to capture videos from Crunchyroll for offline viewing, there are generally two ways to do it. One is to directly download Crunchyroll episodes, the other is to screen record on Crunchyroll. Here, I would like to show you how to screen record Crunchyroll to capture the anime you like on your computer or mobile with ease. If you are interested in downloading Crunchyroll videos, the method is also explained below.
Table of contents
How to Screen Record Crunchyroll on PC Directly
Tool: Xbox Game Bar
If you are using a PC running Windows 10 or later, then you can directly screen record on Crunchyroll using the built-in screen recorder for Windows, Xbox Game Bar. Although it is primarily designed for gameplay recording, it can capture any currently active app window (except for File Explorer) with audio, allowing you to screen record Crunchyroll with audio and save the recording in MP4 format. Whether you are visiting the web version or app version of Crunchyroll, you can use Xbox Game Bar recording to capture your desired videos.
Before you start, you should go to Start > Settings > Gaming > Captures to set up the recording options, such as video quality and framerate. Afterward, go to Xbox Game Bar > Settings > Widget and choose Game + Enabled Mic as the audio recording option. When you are ready, follow the steps below to freely record the Crunchyroll episodes you like.
To screen record Crunchyroll with Xbox Game Bar:
Step 1. Play the Crunchyroll episode you want to record and maximize the window.
Step 2. Make sure the Crunchyroll window is currently focused and press Windows + Alt + R to start recording the Crunchyroll video immediately.
Step 3. After capturing the content you need, press Windows + Alt + R again to stop the recording.
Step 4. Go to C:\Users\admin\Videos\Captures to check the recorded video.

How to Screen Record on Crunchyroll Online for Free
Tool: SurFlex Free Online Screen Recorder
Another way that frees you from software installations is to use an online service to record Crunchyroll episodes, such as SurFlex Online Free Screen Recorder. It allows you to record your screen using a browser like Chrome, Firefox, Safari, or Edge. You can also choose to capture system sound, microphone audio, or both during the screen recording. Therefore, you can easily use it to screen record Crunchyroll videos on your computer. Most importantly, it is completely free to use and does not add any watermarks or time limits to your recordings. If you are looking for a free screen recorder, don’t hesitate to give it a try.
Note: Due to the browser’s limitations, you cannot record audio if you choose to record an app window while using the online screen recorder. Therefore, you should opt to record a browser tab or the entire screen, depending on the version of Crunchyroll you are using.
To screen record on Crunchyroll in HD for free:
Step 1. Prepare the Crunchyroll episode you want to record.
Step 2. Open a browser and visit SurFlex Online Free Screen Recorder.
Step 3. Choose to record Screen and System Sound and click Start Recording.
Step 4. Choose to record a browser tab or the entire screen according to the Crunchyroll version you use.
Step 5. Select the Crunchyroll tab or screen and then click Share.
Step 6. When you are done, click Stop Sharing or Stop Recording.
Step 7. Go back to the screen recorder to check the video and then click Download to save the video to your computer.
Step 8. Check the video in the Downloads folder.

How to Record Crunchyroll Episodes via a Desktop App
Tool: SurFlex Screen Recorder
The free screen recorders mentioned above do not allow you to customize the video output format or quality. If you want to adjust the output settings according to your preferences, using a desktop app like SurFlex Screen Recorder will meet your needs. It enables you to record any part of your screen with audio. Whether you want to record a selected portion, an app window, or the entire screen, this app will be helpful. What’s more, you can customize the video format, video quality, frame rate, and more, making it easy for you to record videos on PC or Mac in your preferred settings.
Note: It’s advisable to enable GPU Acceleration and set the video framerate as 60 in SurFlex Screen Recorder Settings.
To record a Crunchyroll video:
Step 1. Launch SurFlex Screen Recorder and go to Settings to select the video format, video quality, and frame rate. Then click OK.

Step 2. To screen record Crunchyroll episodes, enable audio recording and select System Sound.

Step 3. Choose Full Screen or Select Region according to your needs.

Step 4. Select the recording region and then click REC to start recording the Crunchyroll video.

Step 5. When needed, click Stop to end the recording and then check the video in the Video List.

How to Screen Record Crunchyroll on iPhone or Android
Tool: The built-in screen recorder
To screen record Crunchyroll episodes on your iPhone or Android, you can use the built-in screen recording feature to get it done. This function works to record your screen and the internal audio by default, helping to easily record on Crunchyroll.
To record on Crunchyroll on iPhone or Android:
Step 1. Make sure you have added the screen recorder to your control panel.
Step 2. Open Crunchyroll on your phone and swipe down from the top of your screen to open the control panel.
Step 3. Tap the Record button when you are ready.
Step 4. Once completed, tap the status bar and click Stop.
Step 5. Go to the Photos or Gallery app to check the video.

Bonus Tip: How to Download Episodes on Crunchyroll
Tool: SurFast Video Downloader
There’s no doubt that compared with recording on Crunchyroll, it’s much more effective and efficient to download Crunchyroll episodes on PC or Mac directly. That’s why I’d like to record you try SurFast Video Downloader. This video downloader supports video downloads from over 1,000 sites, including Crunchyroll. When you download Crunchyroll episodes with this tool, you can save Crunchyroll to MP4 in your preferred resolution. If that’s what you want, follow the steps below to download Crunchyroll videos to your PC or Mac effortlessly.
To download Crunchyroll episodes:
Step 1. Copy the Crunchyroll episode link (or links), launch SurFast Video Downloader, and then press Ctrl + V.

Step 2. Select the video format and quality you need and click Download to start downloading the Crunchyroll episode.
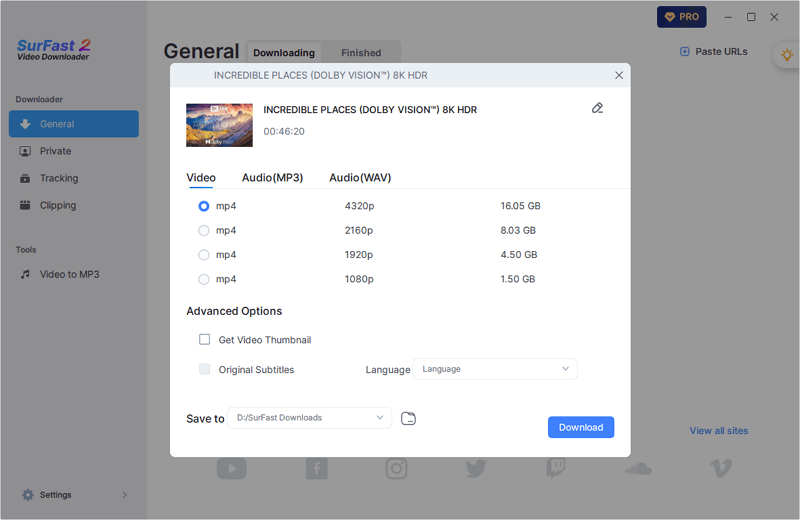
Step 3. Wait for the video download process to finish and then check the episode in the Finished panel.
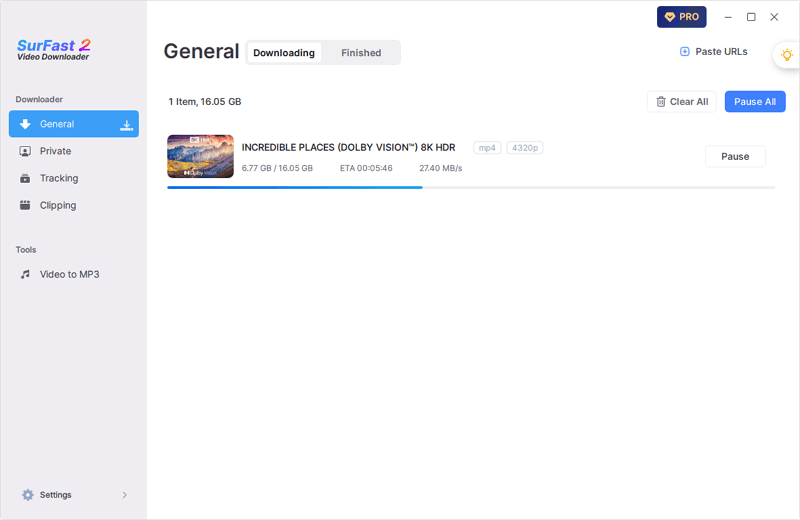
Wrapping Up
Now, you not only know how to screen record on Crunchyroll but also how to download Crunchyroll videos to your computer. Choose the method that you prefer and easily obtain your favorite videos without any difficulty.
About the Author
You May Also Like
-
How to Record Last 5 Minutes on PC in 3 Ways
Check this guide to learn how to record last 5 minutes on PC with Xbox Game Bar, OBS Studio, or NVIDIA ShadowPlay.
Myra Xian Updated on -
How to Screen Record on Asus Laptop in 4 Proven Ways
Learn how to screen record on Asus laptop using free screen recorder apps and online screen recording services easily.
Myra Xian Updated on -
How to Make OBS Record in MP4: Detailed Guide
You will know how to make OBS record in MP4 step-by-step so that you can create a recording in your preferred format.
Myra Xian Updated on

