Quick Answer:
You can record Twitter Spaces on your phone using the built-in Record Space feature (if you are the host) or the screen recorder preinstalled on your mobile. If you are using the web version as a listener, you can use SurFlex Screen Recorder to perform Twitter Space recording instead.
Twitter Spaces is a feature on Twitter (now known as X) that enables users to host and engage in live audio conversations. When you participate in such real-time discussions, you might desire to record them for purposes such as replaying, archiving, or sharing. Fortunately, there are both built-in and third-party tools available for Twitter Spaces recording. If you wish to record Twitter Spaces, continue reading to discover three simple solutions.
Table of contents
How to Record Twitter Spaces as a Host
If you are the host of Space, you can utilize the official recording feature to record Twitter Spaces on your iPhone or Android device. This native recording functionality enables you to directly record Twitter Spaces within the Twitter app itself, and the recordings will be saved for 30 days after the live Space has ended. Additionally, these recordings will be accessible to anyone for listening purposes. In conclusion, if you are the host of a Space, opting for the native Record option is a simple and convenient choice for recording Twitter Spaces.
If you are interested in this method, just toggle on the Record Space option when you start a Space. Once the Space ends, the recording will stop automatically.
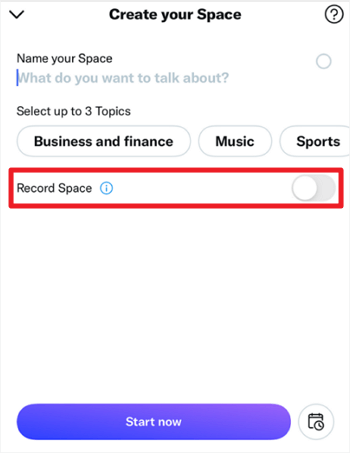
Note: Twitter will notify all attendees in Space when you start or stop a recording.
How to Record Twitter Spaces on Android or iPhone as a Listener
When you are not the host, you do not have permission to record a Twitter Space directly within the app on your phone. However, there is a fortunate solution: your mobile device, whether it’s an iPhone or an Android, has a built-in screen recorder that enables you to capture both your screen and internal audio. By utilizing this feature, you can record Twitter Spaces as a listener on your phone.
To record a Twitter Space as a listener on a phone:
Step 1. Add the screen recorder to your control panel.
Step 2. Go to the Twitter app and Join the Space you want to record.
Step 3. Open the control panel and tap the Record icon.
Step 4. When it is done, tap the status bar and click Stop.
Step 5. Go to the Photos or Gallery app to check the video.

How to Record Spaces on Twitter as a Listener on PC
Although you cannot initiate a Space on the web version of Twitter, you can still join and listen to Spaces on your computer. If you wish to record Twitter Spaces as a listener on your computer, you can utilize SurFlex Screen Recorder. This screen recorder offers comprehensive features for capturing both screen and audio recordings, and it allows you to personalize the output settings according to your preferences. Whether you aim to capture the audio or video of Twitter Spaces, SurFlex Screen Recorder is a reliable tool that will meet your needs.
To record a Twitter Spaces video:
Step 1. Open SurFlex Screen Recorder on your PC and then click the Settings icon.

Step 2. Select the output options and then click OK.

Step 3. If you need to record a video on your computer with audio, enable audio recording and select the audio type you need.

Step 4. Choose to record the whole screen or a selected portion.

Step 5. Choose the target recording region and click REC to start recording your PC screen.

To record Twitter Spaces audio:
Step 1. Open SurFlex Screen Recorder, click Settings to set up the output options, and then choose the Record Audio mode.

Step 2. To record internal audio on Windows, choose the System Sound option. Then click REC to start recording audio coming from your computer.

Step 3. Once the recording is completed, click Stop.

Step 4. Check the audio recording in the popup window.

Wrapping Up
Now that you know how to record a Twitter Space on your Android, iPhone, or computer, you can choose the method that best suits your situation to effortlessly capture the content you desire. Enjoy recording and happy capturing!
About the Author
You May Also Like
-
How to Screen Record with Microphone on All Devices
You will know how to screen record with microphone on your Mac, PC, iPhone, or Android with easy and proven ways.
Myra Xian Updated on -
How to Record with OBS: The Ultimate Guide
Check this ultimate guide for OBS recording and then you will know how to record with OBS to capture any content you need.
Myra Xian Updated on -
How to Screen Record on Windows 10 with Audio: 4 Tips
You will know how to screen record on Windows 10 with audio easily using easy and well-performed Windows 10 screen recorder apps or services.
Myra Xian Updated on

