Quick Answer:
You can screen record on Alienware using the following tools:
1. Xbox Game Bar
2. SurFlex Screen Recorder
3. Camtasia
4. ScreenApp
Alienware, a popular subsidiary of Dell, is well-known for manufacturing gaming laptops. If you own an Alienware computer or laptop, chances are you’re a gaming enthusiast. That’s likely the reason why you want to screen record on your Alienware device – to capture and save your gameplay and showcase your best performances. If this sounds like you, check out the tips below to learn how to screen record on Alienware with ease.
Table of contents
How to Screen Record on Alienware in Windows 10 or Windows 11
If your computer runs Windows 10 or Windows 11, you don’t need to get any third-party screen recorder to help: the pre-installed Xbox Game Bar will help to screen record on Windows 10 or Windows 11 directly for free.
Xbox Game Bar screen recording enables you to record a game or an app (Except for File Explorer) with audio, including the game sound, app sound, system sound, and enabled mic, selectively or all at once. Thus, if you are going to record gameplay on your Alienware, Xbox Game Bar will perfectly fit your needs.
However, there are also downsides of using Xbox Game Bar to screen record on Alienware: you can’t record the computer desktop or capture any selected portion of the screen. If you want to record full screen on Windows 10 or record part of screen on Windows 10, it don’t help.
If you think Xbox Game Bar can fulfill your screen recording needs, go to Start > Settings > Gaming > Captures to set up your recording preferences and then follow the steps below.
To screen record on Alienware with Xbox Game Bar:
Step 1. Press Windows + Alt + R to start recording the active window immediately.
Step 2. Press Windows + Alt + R to end the recording when you are done.
Step 3. Press Windows + G to open Xbox Game Bar and open the Gallery panel to check the recording.

How to Screen Record on Alienware Laptop Flexibly
Although Xbox Game Bar is free to use, it may not be suitable for various screen recording situations. If you’re looking for a more flexible screen recording tool that can handle different scenarios, such as recording the entire screen, selecting specific regions, or capturing both the screen and camera simultaneously, it’s essential to use a third-party professional screen recording tool like SurFlex Screen Recorder.
It allows you to record any audio and video content you desire, with a wide range of customization options available, including output formats, audio and video quality settings, and file storage locations. Whether you want to record gameplay on your Alienware laptop or capture something else, SurFlex Screen Recorder can help you achieve your goals effectively.
Besides, it is available for all Windows versions. Whether you are going to screen record on Windows 7 or screen record on Windows 11, you can give it a try. Whenever you want to screen record on Windows without Game Bar, using SurFlex Screen Recorder is a good alternative.
To screen record on Alienware laptop easily:
Step 1. Open SurFlex Screen Recorder and go to Settings to select the output options. Afterward, set up the webcam and audio options according to your needs.

Step 2. Select the recording screen, region, or window, and then click REC to start the screen recording on your laptop.

Step 3. Once the recording is done, click Stop in the recording bar.

Step 4. Check the recorded video in the popup window.

How to Record Screen on Alienware and Edit Recording
If you want more advanced features while recording your Alienware screen and also need to edit the recorded video, Camtasia may be the most suitable choice for you.
Camtasia is both a screen recorder and a video editor, enabling you to record and edit videos on your Alienware computer according to your preferences. Whether you want to add special effects or subtitles to your recordings, this powerful screen recorder will make it easy.
To record screen on Alienware with Camtasia:
Step 1. Download and install Camtasia on your Alienware and sign in.
Step 2. Click New Recording, select the recording mode, set up the webcam if needed, and then select the audio input options.
Step 3. Click the REC button to start recording your Alienware screen.
Step 4. Click Stop to end the recording when you’re done.
Step 5. Edit the recording and export it.
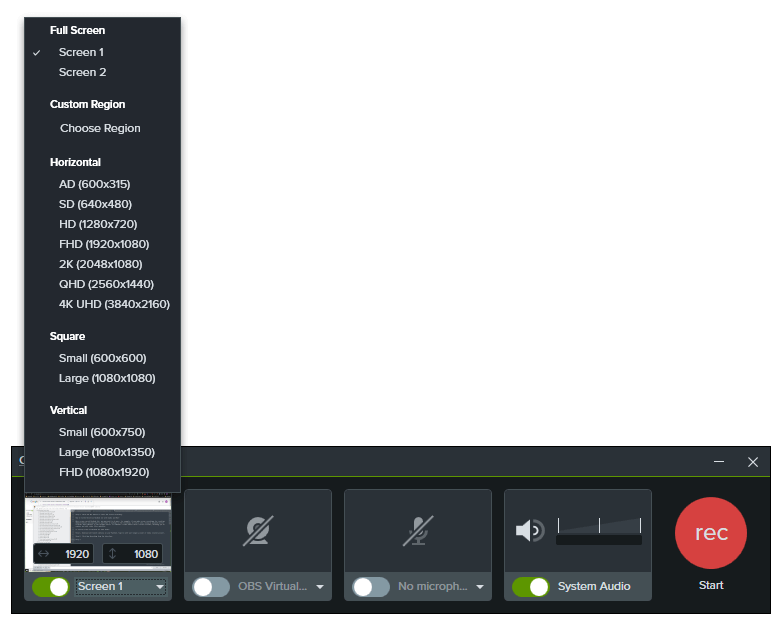
How to Screen Record on an Alienware Without Software
In addition to using a desktop screen recorder, there are other ways for you to screen record on Alienware without any software: using an online screen recorder or a screen recording browser extension.
There are some choices you can try:
- ScreenCapture
- ScreenApp
- Panopto
- Awesome Screenshot & Screen Recorder
- Loom Screen Recorder & Screen Capture
- Nimbus Screenshot & Screen Video Recorder
Here I’d like to show you how to screen record on Alienware online using ScreenApp.io.
To screen record on Alienware online:
Step 1. Go to ScreenApp.io, click Start Free, and then sign in.
Step 2. Click New Recording, choose a recording mode, and select the audio input option.
Step 3. Check Start Recording Automatically and click Start Recording.
Step 4. If you choose Screen only, select the tab, window, or screen you’d like to record, and click Share.
Step 5. Click Stop Sharing to end the recording.
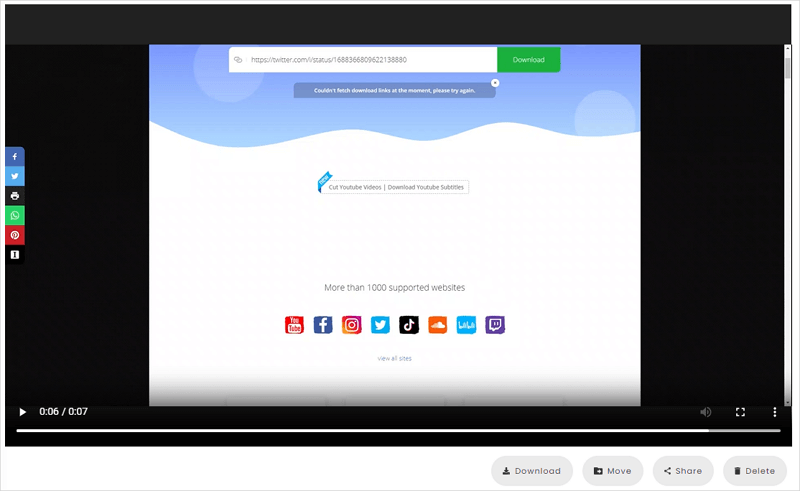
Wrapping Up
If you don’t know how to screen record on Dell, you can also use the tips above to get it done. Actually, you can use these methods to screen record on any Windows computer easily.
In addition to the screen recorders mentioned above, there are many excellent screen recording tools out there. If you want the best screen capture programs to make gaming videos, you can try one of the following apps:
- Bandicam
- OBS Studio
- Fraps
- Nvidia GeForce Experience
- XSplit Gamecaster
About the Author
You May Also Like
-
How to Make OBS Record in MP4: Detailed Guide
You will know how to make OBS record in MP4 step-by-step so that you can create a recording in your preferred format.
Myra Xian Updated on -
How to Screen Record with Microphone on All Devices
You will know how to screen record with microphone on your Mac, PC, iPhone, or Android with easy and proven ways.
Myra Xian Updated on -
How to Screen Record FL Studio on Mac or PC in Every Way
Read this guide and you will know how to screen record FL Studio on your Mac or PC with various screen recorders.
Myra Xian Updated on

