Quick Answer:
You can record webcam on Windows 11 using the built-in Camera app, RecordCast online screen recorder, and SurFlex Screen Recorder.
It’s easy to record webcam since there are both a built-in webcam recording app and third-party tools to help. If you are going to record a video on Windows 11 using a webcam but don’t know which tool to use, check this guide and you will find a suitable solution to apply. Whether you want to record webcam only to record a video of yourself or record screen with webcam on Windows 11, you can get it done easily.
Table of contents
Record Webcam on Windows 11 for Free
If you want free webcam software for Windows 11, you will like the built-in Camera app. This pre-installed webcam recording app enables you to take photos and record video on Windows 11 PC or laptop using the integrated camera or an external webcam.
While recording with the camera, the Camera app will also capture the microphone sound, making it easy for you to record screen on Windows 11 with audio.
To record webcam on Windows 11 for free:
Step 1. Make sure the webcam is connected to your computer properly.
Step 2. Launch the Camera app from the Start menu.
Step 3. Click Settings to set up the Camera settings and Video settings.
Step 4. Click the video icon to switch to the video-taking mode.
Step 5. Click the Start button to start the webcam recording on Windows 11.
Step 6. When you are done, click the Stop button.
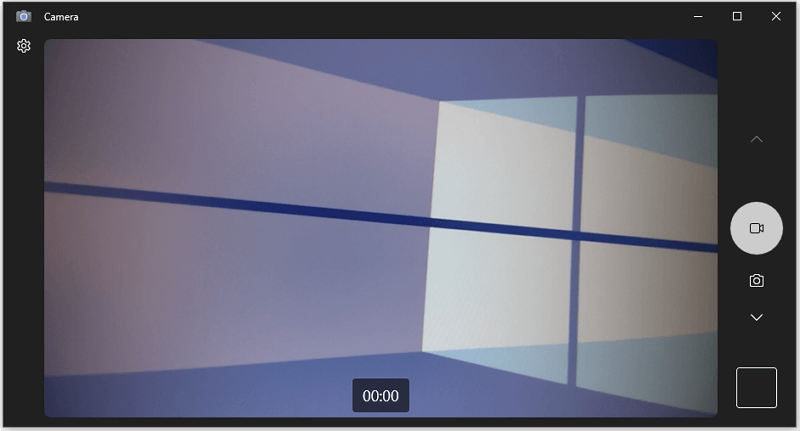
Record Webcam Video on Windows 11 Online
Using an online screen recorder is also helpful for recording a webcam video on Windows 11 easily. For example, RecordCast enables you to record a camera, record screen and webcam, and record screen only on your computer without any software. It also records audio, including system sound, microphone sound, or both during the camera recording, allowing you to capture whatever you want.
In addition to using the free webcam recording software on Windows 11, you can also use RecordCast to record a video on Windows at no cost. (The free version only allows you to record videos up to 5 minutes at a time.)
To record a webcam video on Windows 11:
Step 1. Visit RecordCast and click Record Free Now.
Step 2. Select a recording mode, Webcam Only, or Screen + Webcam, and then click Next Step.
Step 3. Select the audio recording option and click Start Recording.

Record Screen and Webcam on Windows 11 Easily
If you are going to record screen and webcam on Windows 11, you’ll need a third-party webcam recorder to help. Other than the online video recorder mentioned above, you can also try a desktop-based tool like SurFlex Screen Recorder.
Compared with online services, desktop apps generally have more features and provide more customizable options, making it easy to capture whatever you want. That’s why you can use SurFlex Screen Recorder to record the full screen, a part of the screen, an app window, a webcam, and more, either with or without audio.
Therefore, whether you are going to record a webcam or record a screen and facecam on Windows 11, you can use this video recorder to get it done.
To record screen and webcam on Windows 11:
Step 1. Launch SurFlex Screen Recorder on Windows 11, click Settings to set up the output options, and then select Record Webcam among the recording modes.

Step 2. In the Camera Recording window, select the webcam recording options according to your needs. When you are ready, click REC to start recording a video from the webcam on your Windows 11 PC or laptop.
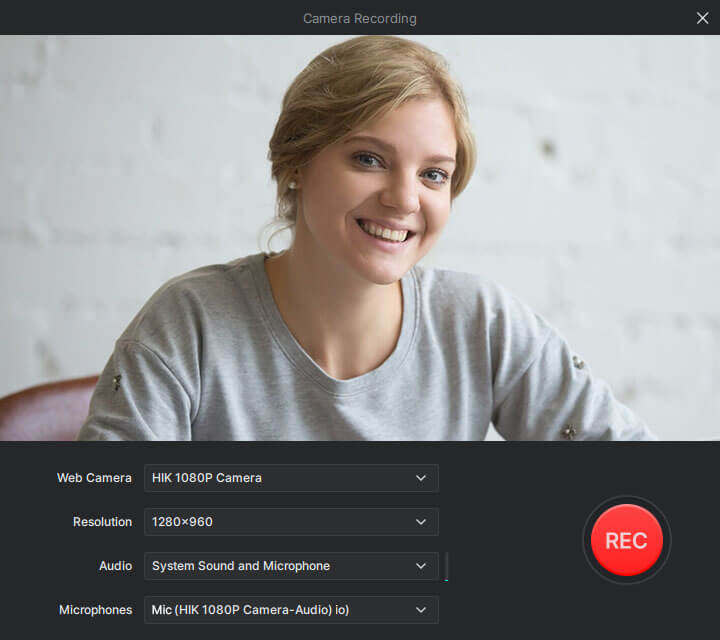
Step 3. Once the recording is completed, click the Stop icon in the Controls bar.
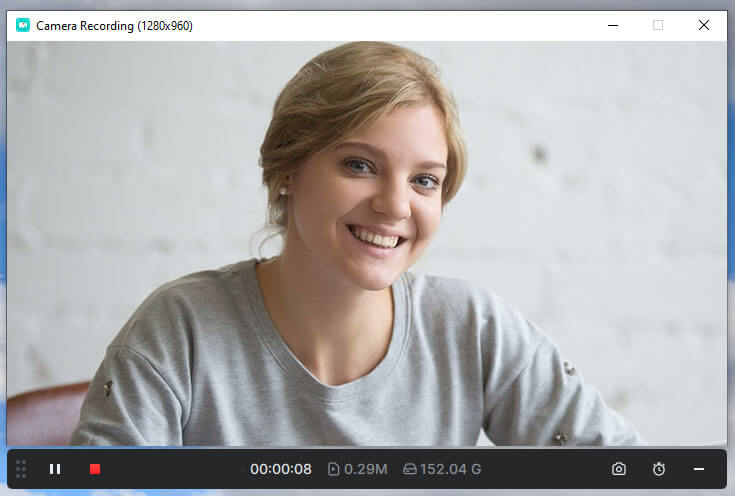
Stop 4. Check the video in the popup window.
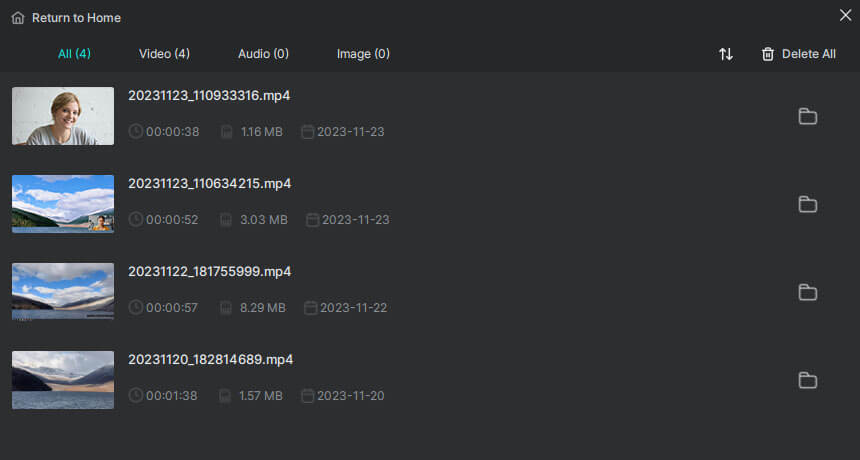
More Tips on Windows 11 Webcam Recording
When you record a video on Windows 11, you may also want to know:
Does Windows 11 have a video recorder?
Windows 11 has three built-in video recorder apps and each works differently.
- Snipping Tool works to record any selected part of the screen on Windows 11 but can’t capture audio.
- The Camera app helps to record a video of yourself using an internal or external camera.
- Xbox Game Bar recording enables you to record a game or app window with both internal and external audio.
How do I record with my Logitech webcam on Windows 11?
You can use the pre-installed Camera app on Windows to record with your Logitech webcam on Windows 11 by following the steps below:
- Connect the Logitech webcam to your Windows 11 computer.
- Open the Camera app.
- Click the video icon to enable the recording mode.
- Click the Start button to start the webcam recording.
How to record webcam on Windows 10?
You can record webcam on Windows 10 using one of the following tools or services:
- Windows Camera app
- SurFlex Screen Recorder
- ScreenApp
- RecordCast
- Camtasia
Wrapping Up
Here I’ve introduced three easy tools for you to record webcam video on Windows 11. If none of them can fulfill your needs, you can try Camtasia. This advanced screen recorder and video editor provide rich features for you to capture everything you want and enable you to edit the recording according to your preferences.
About the Author
You May Also Like
-
Record Video on Mac with Webcam | 4 Essential Tips
You will know how to record webcam on Mac using 4 easy and tested webcam recorders for Mac with ease. Pick up the one you like to apply.
Myra Xian Updated on -
How to Record Webcam on Windows & macOS in Detail
You will know how to record webcam on Windows or macOS using either built-in apps or third-party webcam recording tools.
Myra Xian Updated on -
How to Record HD Video from Webcam to PC in 3 Ways
Read this guide and you will know how to record HD video from webcam to PC on Windows 10 or Windows 11 with three easy tips.
Myra Xian Updated on

