Quick Answer:
You can record webcam on Windows 10 using one of the tools, including the Camera app, ScreenApp online screen recorder, and SurFlex Screen Recorder.
Webcam recording is helpful when you need to create content, such as instructional videos, online classes, or demonstrations. Therefore, it’s necessary to know how to record webcam to get the job done. In this guide, I will show you how to record video with webcam on Windows 10, making it easy for you to record a video on PC. (These tips are also applicable to other Windows versions.)
Table of contents
Record Webcam Video on Windows 10 Easily
Tool: The pre-installed Camera app on Windows
Webcam recording on Windows 10 is quite easy since there is a built-in Camera app to help. The Camera app works to take photos and videos using the built-in camera or an external webcam. While recording a video with webcam on Windows 10, it will capture both visuals and microphone sound. If you need to record yourself on your laptop or PC, the Camera app is a feasible choice.
To record a webcam video on Windows 10:
Step 1. Make sure your webcam is connected to your computer properly and then open the Camera app on your computer.
Step 2. Click the Settings icon and customize your Camera settings and Video settings.
Step 3. Click the video icon to switch to the recording mode.
Step 4. Click the Start taking video button to start the webcam recording.
Step 5. When you are done, click the stop button and check the recorded video in the Camera Roll.
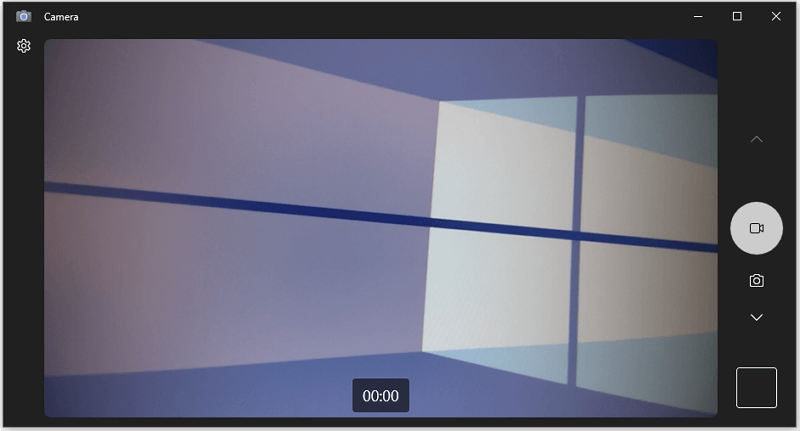
Record Webcam on Windows 10 Online for Free
Tool: ScreenApp Online Screen Recorder
Have you ever wanted to record webcam on Windows 10 online? If you do, you may like the online screen recorder – ScreenApp. It is an online Windows screen recorder with webcam that works to record screen and webcam or record webcam only. Besides, unlike the Camera app which can only capture external audio, ScreenApp helps to record a video on Windows 10 with system sound, microphone sound, or both. If you want a more flexible solution without any software installation, recording webcam online is a suitable choice.
To record webcam on Windows 10 online:
Step 1. Visit ScreenApp.io and sign in.
Step 2. Click New Recording and choose a recording mode: Screen + webcam or Webcam only.
Step 3. Choose an audio option, including browser audio, microphone audio, or system audio & microphone audio.
Step 4. Check Start Recording Automatically and click Start Recording.
Step 5. End the recording and then go back to the ScreenApp website.
Step 6. Preview the video and click Download to save it to your Windows 10 computer.
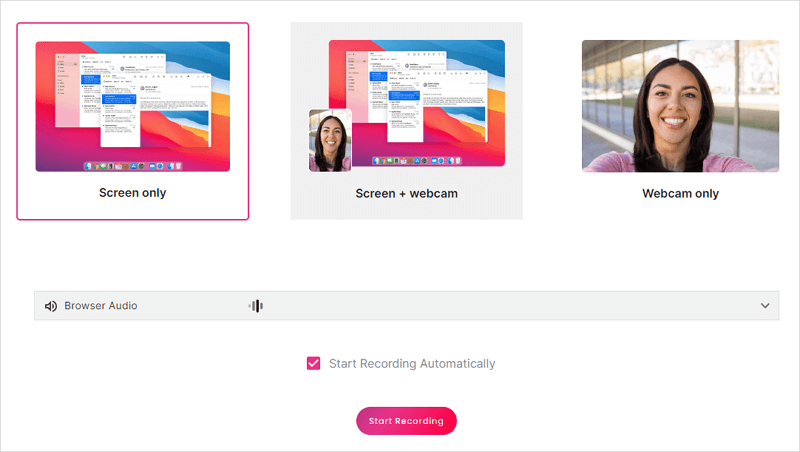
Record Video from Webcam on Windows 10 Flexibly
Tool: SurFlex Screen Recorder
Both the Windows webcam recorder and online video recording website have their limitations in terms of functionality. If you are looking for a more comprehensive screen recording tool, using third-party desktop software like SurFlex Screen Recorder would be more suitable.
Whether you want to record your screen, application windows, games, or webcam, it can fulfill your needs. Moreover, it offers various customization options, allowing you to select your preferred video formats, resolutions, and more. Therefore, if you require more advanced or comprehensive features, SurFlex Screen Recorder is worth a try.
To record a video from a webcam on Windows 10:
Step 1. Launch SurFlex Screen Recorder on your Windows PC or laptop, click Settings to customize the video format and other output options, and then select the Record Webcam mode from the left panel.

Step 2. In the Camera Recording window, select the camera you’d like to use, choose a preferred resolution, set up the recording option, and select the audio recording device. When you are ready, click REC to start recording a webcam video on your computer.
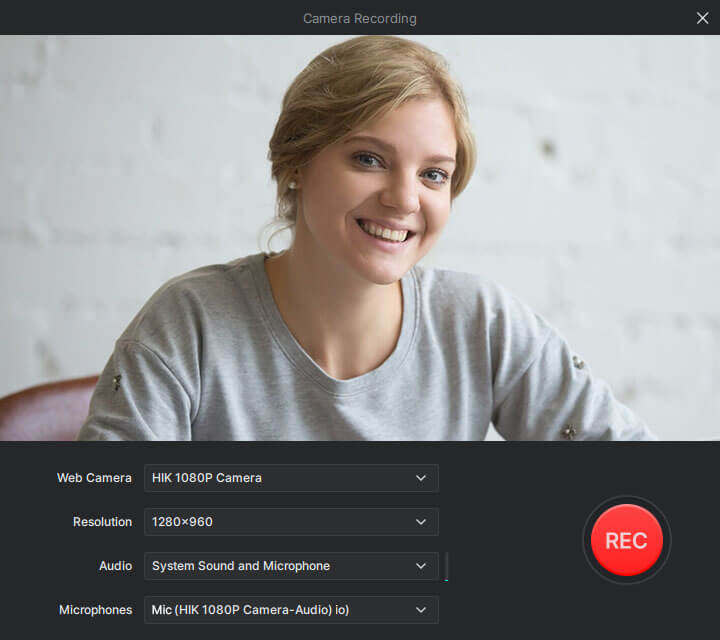
Step 3. When you are done, click the Stop button.
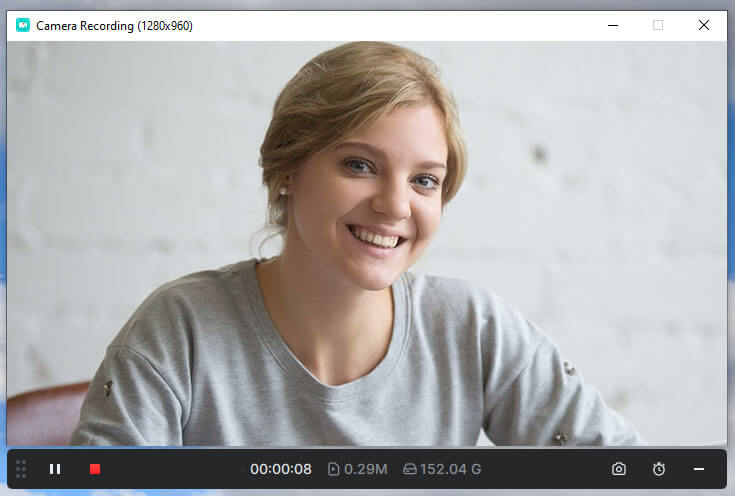
Stop 4. Check the video in the popup window.
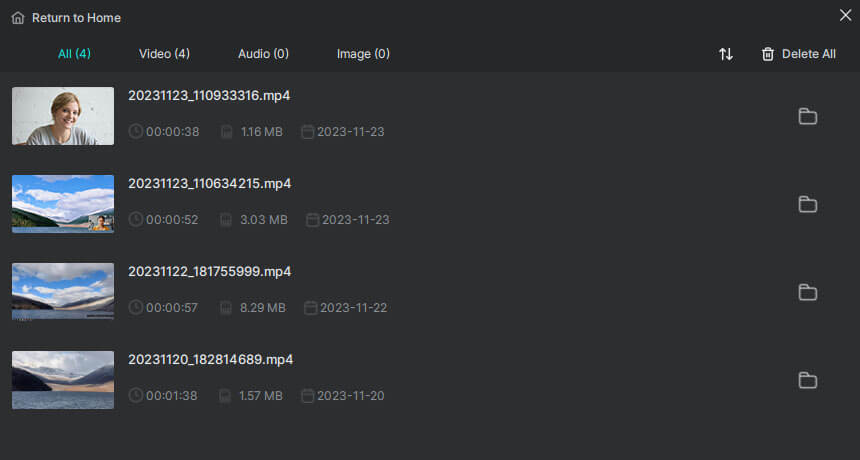
Wrapping Up
Now you know how to record a webcam video on Windows 10 using different types of Windows camera recorders. If you need to record screen on Windows 10 often, using a professional screen recorder like SurFlex Screen Recorder is advisable. If you only need to capture videos occasionally, using the built-in app or an online service will be enough.
About the Author
You May Also Like
-
3 Ways to Record PowerPoint Presentation with Webcam
Whether you are using a Mac or PC, you can use the three easy ways below to record PowerPoint Presentaion with webcam with ease.
Myra Xian Updated on -
3 Free Ways to Record Webcam Video Online
Check the online webcam recorders here and use any of them to record webcam video online for free, without any limitations.
Myra Xian Updated on -
3 Tips to Record Webcam on Windows 11 with Ease
You will know how to record webcam on Windows 11 using the built-in camera recording app or third-party webcam recorders.
Myra Xian Updated on

