Quick Answer:
You can record webcam video on PC using the pre-installed Camera app, a third-party SurFlex Screen Recorder, and an online screen recorder like ScreenCapture.
Webcam recording is needed when you want to record videos to create instructional content. Luckily, it’s easy to record video on PC with an integrated camera or an external webcam since there are many webcam recorders available. Thus, when you want to know how to record HD video from webcam to PC, there are lots of ways for you. Here I’d like to show you how to record a webcam video, either with or without the screen activity, using three easy ways.
Note: To record HD (or higher quality) video using a webcam, you need to ensure that the webcam supports video captures at 720p or higher resolution.
Table of contents
How to Record HD Video from Webcam to PC for Free
If you only want to record a video with the webcam, you don’t need any third-party software installation. Using the native Camera app on Windows will help to record HD video from the webcam to PC easily.
The Camera app works to take photos and record videos using a built-in camera on your laptop or an external camera connected to your computer. Therefore, when you need to record HD video using a webcam on PC, using Camera is enough. If you want to remove unwanted backgrounds from your recordings, you can use a video background remover to achieve a clean and professional recording.
Notes: The Camera app is available for Windows 8, Windows 10, and Windows 11, allowing you to record video on Windows with audio with ease.
To record HD video from webcam to PC:
Step 1. Connect the webcam to your PC.
Step 2. Open the Camera app, click Settings, and then set it to capture HD video.
Step 3. Click the video icon to enable the recording mode.
Step 4. Click Start to start recording HD video with microphone sound on your PC.
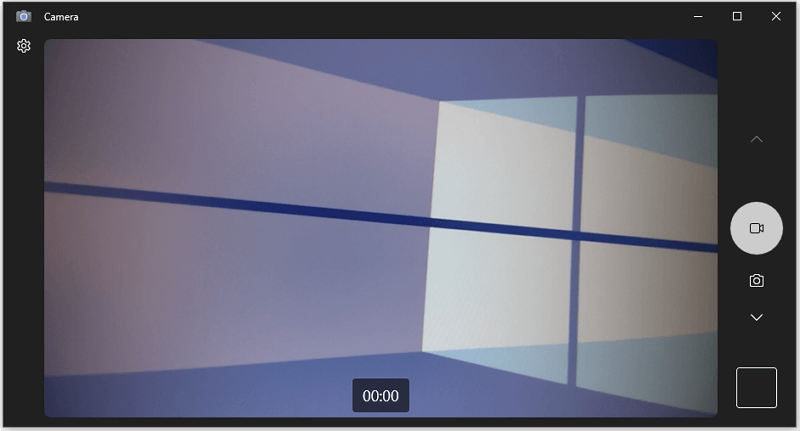
Whether you are going to record webcam on Windows 10 or record webcam video on Windows 11, you can follow the same steps above to get it done.
How to Record HD Video from Webcam to PC on Windows 10 & 11
The Camera app only works to record webcam on Windows, making it impossible for you to record screen and webcam at the same time. That’s why you are recommended to try SurFlex Screen Recorder when you need to record screen and webcam on your PC.
In addition to webcam recording, SurFlex Screen Recorder also helps to record the full screen, a section of the screen, or a selected app, either with or without audio. Moreover, if you want to save recorded videos in other formats rather than MP4, using this video recorder will fulfill your needs better since it provides rich video formats for you.
To record video with webcam on Windows 10 & 11:
Step 1. Launch SurFlex Screen Recorder, click Settings to customize the output options, and then choose the Record Webcam mode.

Step 2. In the Camera Recording window, choose the video resolution you need, namely 1280×720, so that you can record an HD video. Select other recording options and then click REC.
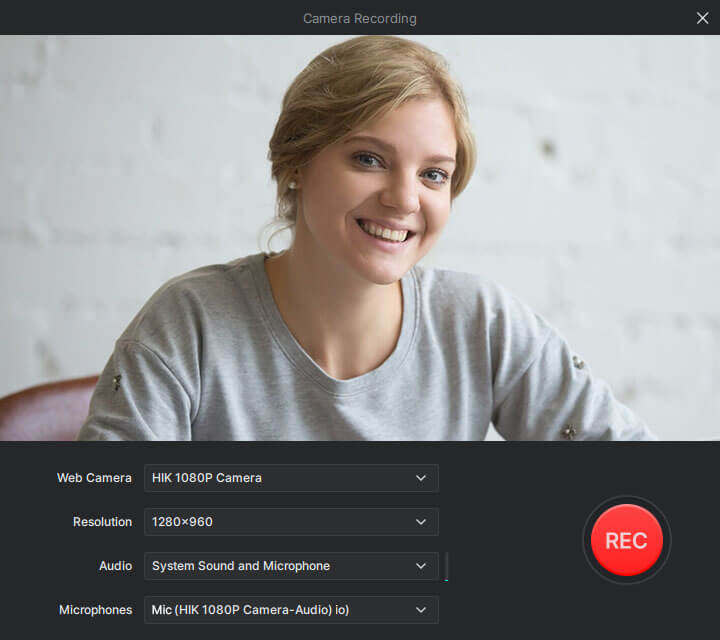
Step 3. Click the Stop icon to end the webcam recording when needed.
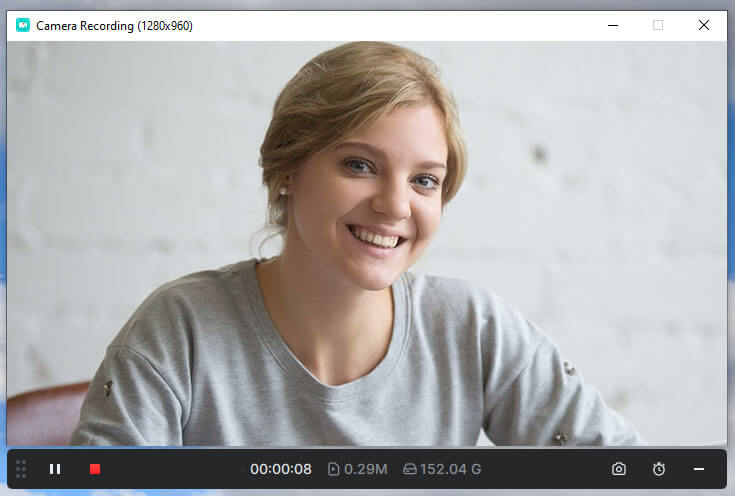
Stop 4. Preview and check the video in the Video List window.
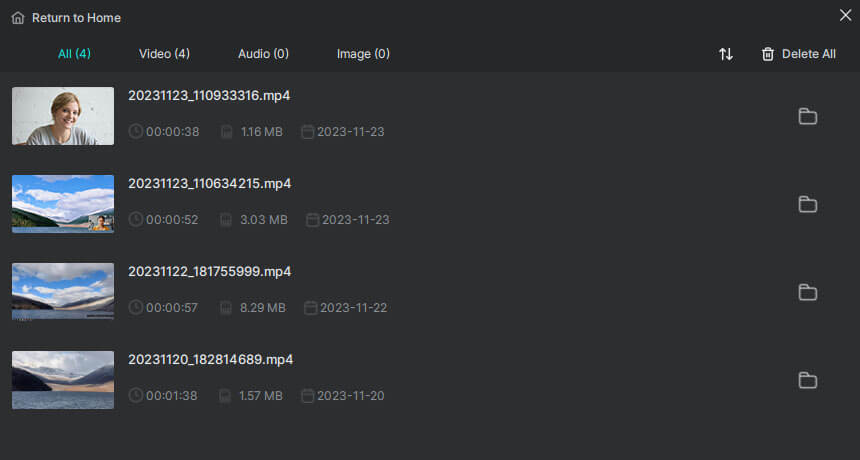
How to Record Webcam Video Online
If you are going to record an HD video of your screen and webcam, there is a free online webcam recorder for you: ScreenCapture. It helps to record screen and webcam in HD quality by default and you can download the HD recorded video as MP4 to your PC. It’s free and has no limits. However, it will add a watermark to your recording. If you want to remove the watermark, you need to choose a subscription plan.
To record a webcam video online:
Step 1. Open ScreenCapture.com using a browser.
Step 2. Select the video and audio input options (make sure you have checked the Webcam option).
Step 3. Click Start Recording.
Step 4. Select the screen you’d like to capture and click Share.
Step 5. When you are done, click Stop Sharing and go back to ScreenCapture to click Stop Recording.
Step 6. Preview the recording and click Download to save the HD video to your computer.

Wrapping Up
As long as the webcam supports video captures at a resolution of 720p, it’s easy for you to record HD video from a webcam to your PC. A video in 720p, also known as HD, ensures a good video viewing experience. You can also choose to record Full HD (FHD), which is 1080p, videos for even better quality than HD.
About the Author
You May Also Like
-
How to Record Webcam and Gameplay Separately with OBS
Check this simple guide and you will know how to record webcam and gameplay separately with OBS on your computer easily.
Myra Xian Updated on -
Record Video on Mac with Webcam | 4 Essential Tips
You will know how to record webcam on Mac using 4 easy and tested webcam recorders for Mac with ease. Pick up the one you like to apply.
Myra Xian Updated on -
Record Screen and Webcam At the Same Time on Windows & Mac
Whether you are going to record screen with camera on Windows or Mac, you will know how to do it using 3 easy tips.
Myra Xian Updated on

