Quick Answer:
You can record webcam on Windows using an online screen recorder like RecordCast, a browser extension like Loom, and Windows 7 screen recorder like SurFlex Screen Recorder.
Although there is a built-in recorder on Windows 7, it has limited functionality and can’t help to record webcam. Thus, when you need to record webcam on Windows 7, you will need a third-party Windows webcam recorder to help. Luckily, there are lots of webcam recording tools available, making it easy for you to record screen on Windows 7 or other Windows versions.
Check the tips below and learn how to record from webcam on Windows 7 with ease. Of course, you can also use these tips to record webcam on other Windows versions.
Table of contents
How to Record Webcam on Windows 7 Online
If you want to screen record on Windows without any software, then you will be willing to record webcam on Windows 7 using an online screen recorder like RecordCast. It allows you to record yourself with a web camera or record screen with webcam at the same time. It can also capture system sound, microphone sound, or both during the webcam recording. Thus, you can record screen on Windows 7 with audio using the screen recording website easily.
However, the free version only allows you to record a video for up to 5 minutes. If you want to enjoy full features, upgrading to the pro version is necessary.
To record webcam on Windows 7 online:
Step 1. Visit ScreenCast and click Record Free Now.
Step 2. Select Webcam Only or Screen + Webcam according to your needs and then click Next Step.
Step 3. Select the audio recording option you need.
Step 4. Click Start Recording.
Step 5. Follow the onscreen instructions to set up the recording.
Step 6. When you are finished with the recording, go back to RecordCast to preview the recorded video and download it to your Windows 7 PC or laptop.

How to Record from Webcam on Windows 7 via a Browser
An equally easy way to record camera on Windows 7 as using the online webcam recorder is to use a screen recording extension, such as Loom Screen Recorder & Screen Capture. Whether you are going to record webcam only or record screen with camera simultaneously, it will get it done for you. In addition, it also supports fullscreen recording, window recording, and browser tab recording. If that’s also what you want, add it to your browser, such as Google Chrome, and then record screen on Windows 7 effortlessly.
To record from webcam on Windows 7 with Chrome:
Step 1. Add Loom to your browser from the Chrome Web Store.
Step 2. Pin it to your toolbar and sign in.
Step 3. When you need to record webcam on Windows 7, click the Loom icon.
Step 4. Select the recording mode.
Step 5. Set up the camera and audio input option.
Step 6. Click Start Recording.
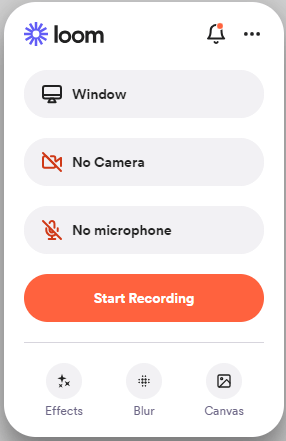
How to Record Video with Web Camera on Windows 7 Flexibly
If you want more advanced features or more customizable options, only using a desktop-based camera recorder can help. Generally, screen recorder apps have more features and run more smoothly than web-based services. If you need to record video on PC or laptop often, using a screen recorder app like SurFlex Screen Recorder is highly recommended.
It offers various screen recording options and will meet your needs in different situations. What’s more, it allows you to select the video format, audio format, video quality, and more, allowing you to capture videos in the way you prefer.
To record webcam on Windows 7 easily:
Step 1. Open the screen recorder, click Settings to finish the presets, and then choose Record Webcam from the left side.

Step 2. In the Camera Recording window, set up the webcam recording settings according to your preferences. Then click REC to start recording the webcam on your Windows 7 PC or laptop.
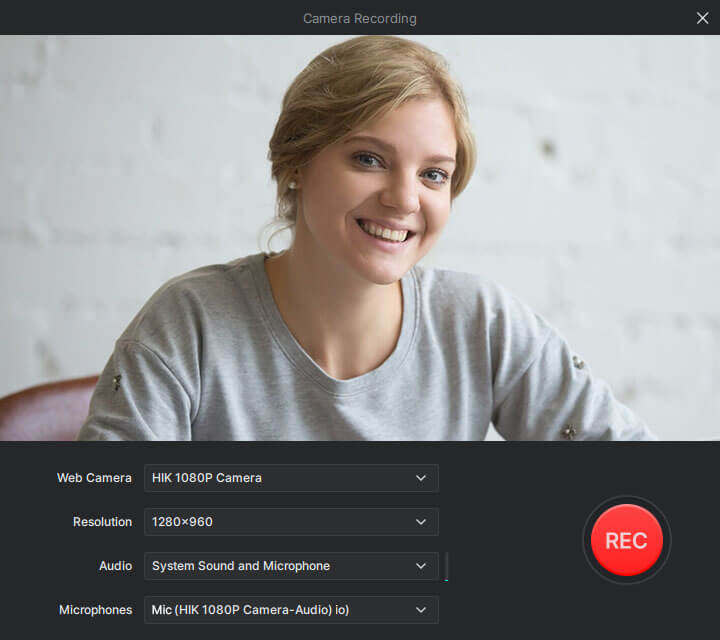
Step 3. During the recording, you can take screenshots if you need to. After you capture the desired content, click Stop to end the recording.
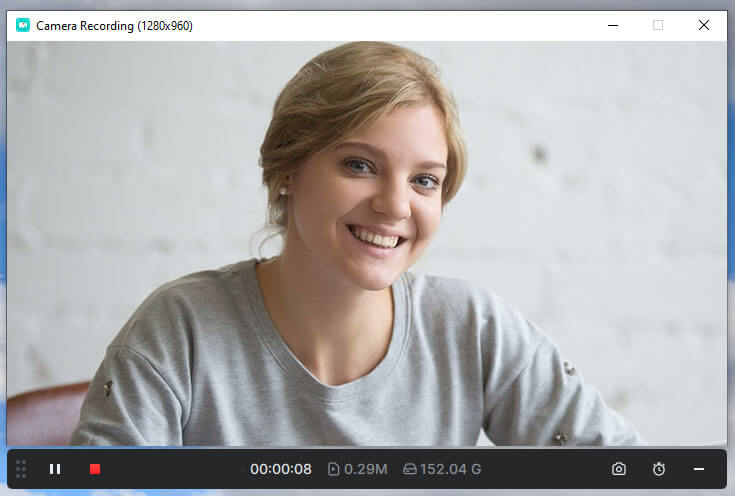
Stop 4. Check the video in the popup window.
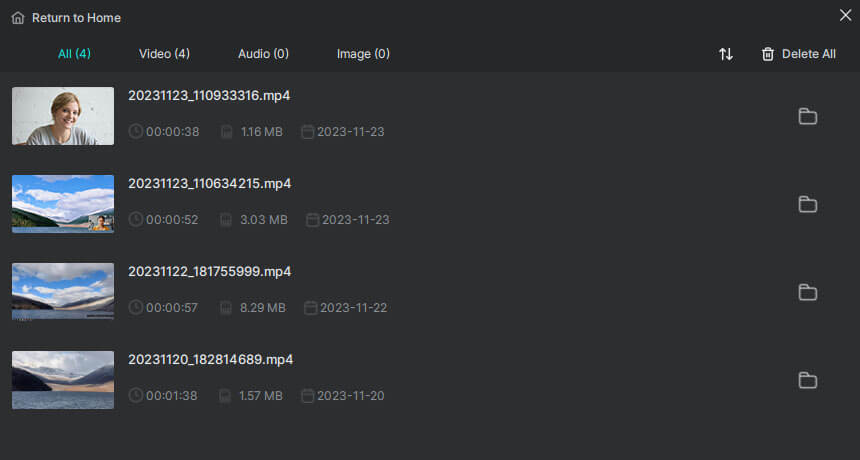
Wrapping Up
With the tips above, you can not only record webcam on Windows 7 but also record screens, games, apps, and more on your computer. Besides, since these tools are compatible with all Windows versions, you can also use them to record webcam on Windows 10 or record video with webcam on Windows 11 easily.
About the Author
You May Also Like
-
How to Record Video with Webcam on Windows 10 | Super Easy
Whether you are going to record screen and webcam or only record webcam on Windows 10, you will know how to do it.
Myra Xian Updated on -
3 Ways to Record Screen and Face Simultaneously
Whether you are using a Mac or PC, you can record sccreen and face at the sme time on your computer using one of the tips.
Myra Xian Updated on -
3 Free Ways to Record Webcam Video Online
Check the online webcam recorders here and use any of them to record webcam video online for free, without any limitations.
Myra Xian Updated on

