Quick Answer:
You can record your face and your screen at the same time using SurFlex Online Free Screen Recorder, SurFlex Screen Recorder, or OBS Studio. All these tools allow you to easily record gameplay and facecam or other content on your computer.
When you want to record yourself playing video games or presenting a PowerPoint, you may need to capture both your screen and your face simultaneously on your computer. If this is what you’re looking to do but you’re unsure how to proceed, you can refer to this guide. It will provide you with four easy and proven methods to accomplish this task. With any of them, you can successfully record screen and face at the same time on your computer, be it a Mac or PC.
Table of contents
How to Record Face and Screen Simultaneously Online for Free
Tool: SurFlex Online Free Screen Recorder
Whenever you need to record screen and webcam or record webam only on your computer, using SurFlex Online Free Screen Recorder will do you a favor. This online service works to record your screen and your face at the same time or record webcam only. During the screen recording, you can also capture system sound, microphone voice, or both. This can perfectly fulfill your needs when you need to record face and screen on your PC or Mac.
It’s worth mentioning that SurFlex Online Free Screen Recorder is completely free to use. This means it won’t add any watermarks or impose time limits on your recordings. Additionally, it is widely compatible with various browsers, including Chrome, Firefox, Safari, and Edge. You can utilize any of these browsers to record your screen and show your face.
To record screen and face online for free:
Step 1. Open a browser and head to SurFlex Online Free Screen Recorder.
Step 2. Select to record Screen, Webcam, and the audio recording option you need. Then click Start Recording.
Step 3. Choose the screen and adjust the size and position of the facecam.
Step 4. When you are ready, click Share to start recording your screen and your face.
Step 5. Once done, click Stop Sharing.
Step 6. Go back to the screen recorder and click Download to save the video to your computer’s Downloads folder.

Note: When using an online screen recorder, it is important to note that you can only record both the screen and webcam when you choose to record the full screen. If you need to record a specific part of the screen or an application window with a facecam, it is recommended to use a desktop app instead.
How to Record Screen and Face at the Same Time
Tool: SurFlex Screen Recorder for Windows and Mac
Although an online video recorder is convenient to use, it may not offer as many features or record videos in as high a quality as a desktop app. Therefore, if you wish to simultaneously record your face and screen with more freedom and customizable options, using a desktop app like SurFlex Screen Recorder would be more suitable.
SurFlex Screen Recorder allows you to capture any part of your screen, whether it’s a selected portion, an app window, or the entire screen, while overlaying a webcam feed. Additionally, you have the flexibility to customize output formats, video quality, video frame rates, and other recording options according to your specific needs. If you are looking for an easy-to-use, yet powerful screen recorder, give SurFlex Screen Recorder a try.
To record your face and screen:
Step 1. Open the screen recorder on your computer and click Settings to set up the output options.

Step 2. To record yourself and your screen on Windows with audio, enable audio recording and select the audio type you need.

Step 3. Enable Webcam recording, select the webcam you’d like to use, and then choose a resolution you like.

Step 4. Select the screen, portion, or window you’d like to capture and adjust the size and position of the webcam. When you are ready, click REC to start recording yourself and the screen.
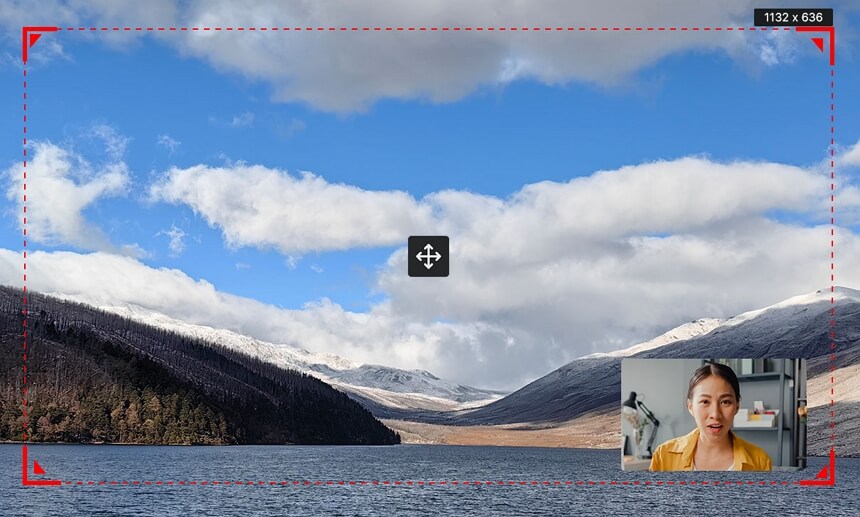
Step 5. After you capture the desired content, click Stop to end the recording and check the video in the popup window.
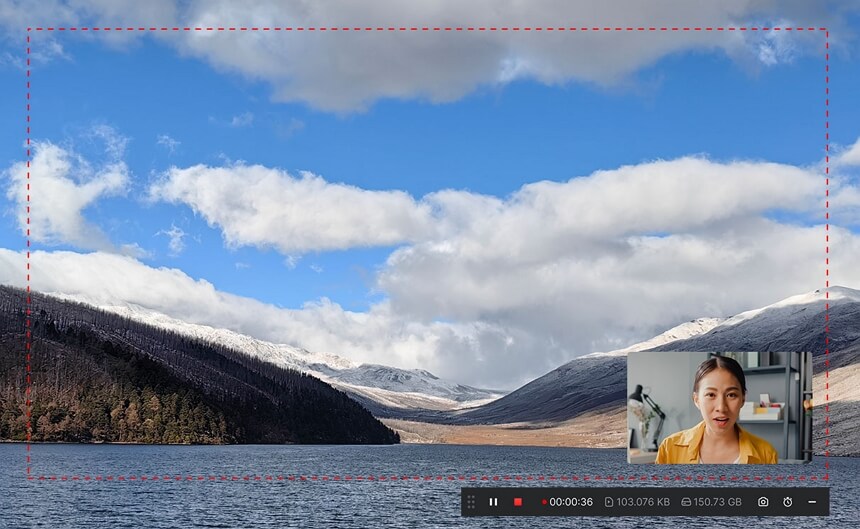
How to Screen Record and Show Your Face for Free
Tool: OBS Studio
If you want to record yourself and your screen at the same time on a Mac or PC using a free tool, OBS Studio is a good choice. It is a popular free software tool for screen recording and live streaming. With its screen recording features, you will be able to easily record yourself and your screen, allowing you to record gameplay and facecam without any hassle.
To record your face and screen with OBS:
Step 1. Download and install OBS Studio on your computer.
Step 2. Go to File > Settings > Output to select the recording settings.
Step 3. Go to the Sources panel and click the plus icon to add the recording sources you need, such as Video Capture for a webcam, Window Capture for an app window, and Audio Output/Input Capture for internal/external audio.
Step 4. Adjust the recording sources.
Step 5. Click Start Recording to start recording your screen and face.
Step 6. When needed, click Stop Recording and go to File > Show Recording to check the video.
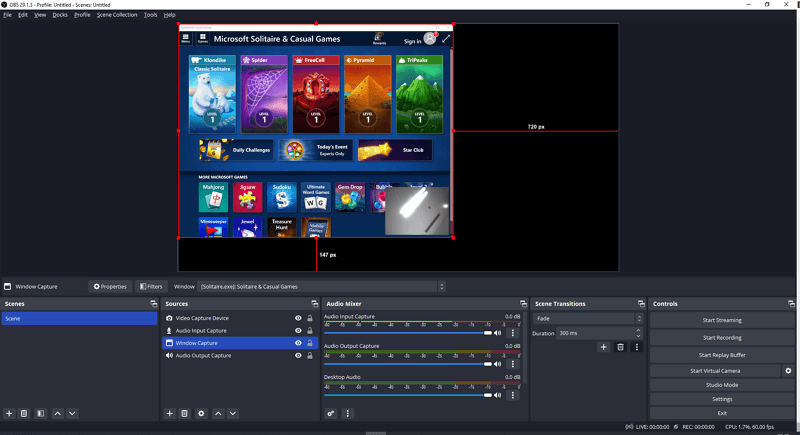
Wrapping Up
Whether you are planning to record gameplay and facecam or capture something else, you can utilize one of the tools mentioned above to achieve your goal. If convenience is your top priority, using an online facecam and screen recorder would be the optimal choice. However, if you prioritize quality, a desktop video recorder will better fulfill your needs.
About the Author
You May Also Like
-
2 Ways to Record Video with Blurred Background
Check this guide and you will know how to record video with blurred background on your PC or Mac without difficulty.
Myra Xian Updated on -
3 Ways to Record PowerPoint Presentation with Webcam
Whether you are using a Mac or PC, you can use the three easy ways below to record PowerPoint Presentaion with webcam with ease.
Myra Xian Updated on -
3 Easy Tips: How to Record Webcam on Windows 7
You will know how to record webcam on Windows 7 using online and desktop webcam recorder tools. Choose the one you like to use.
Myra Xian Updated on

