Quick Answer:
You can record Minecraft with OBS Studio by adding proper settings and recording sources. Whether you want to record Minecraft gameplay only or record yourself playing Minecraft, you can use OBS to help.
Table of contents
Can You Record Minecraft with OBS Studio
Yes, you can record Minecraft gameplay with OBS. Although there are many ways available for you to record Minecraft on PC, when you want a free method for recording Minecraft, OBS Studio stands out as the optimal choice. This freeware for screen recording provides rich features for you to record gameplay on PC with ease, including Minecraft recording. If you want to know how to record Minecraft with OBS, read on to check the details.
Minecraft Recording Settings in OBS Studio
Before you start recording Minecraft videos, it’s necessary to set up the recording settings properly so that you can record high-quality game clips. Afterward, you can share your gameplay via YouTube or other platforms.
Minecraft recording OBS Studio settings:
Step 1. Launch OBS Studio and go to File > Settings.
Step 2. Go to Video and select the Base Resolution and Output Resolution you need. (The Base Resolution and Output Resolution options vary according to the device you use. If you want to make a Minecraft video in high quality, choose the highest resolutions available. Besides, if you want to record Minecraft videos for YouTube, you should keep the aspect ratio at 16:9 so that the video can better match YouTube.)
Step 3. Go to Output > Streaming to customize the video format, video quality, and other recording options according to your needs.
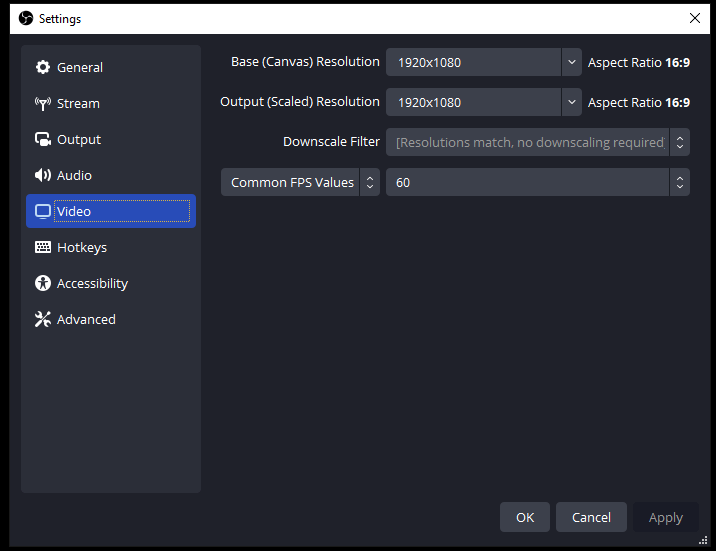
Note: If you want to record past gameplay on PC, you can enable Replay Buffer in Settings. Afterward, you can record the last 30 seconds, 1 minute, or other selected periods to capture previous Minecraft gameplay on your computer with ease.
How to Record Minecraft with OBS
After you set up the recording settings, you can now follow the steps below to record Minecraft videos you like.
To record Minecraft with OBS:
Step 1. Prepare the Minecraft for recording.
Step 2. Launch OBS Studio and head to the Sources panel.
Step 3. Click the plus icon and choose Game Capture. Name the recording source and click OK.
Step 4. Choose to capture a specific window, select Minecraft, and then click OK.
Step 5. Continue adding other recording sources you need, such as Audio Output Capture, Audio Input Capture, and Video Capture Device (webcam recording).
Step 6. Adjust the audio volume in the Audio Mixer panel.
Step 7. When you are ready, click Start Recording in the Controls panel to start recording Minecraft.
Step 8. When you are done, click Stop Recording.
Step 9. Go to File > Show Recordings to check the Minecraft gameplay.
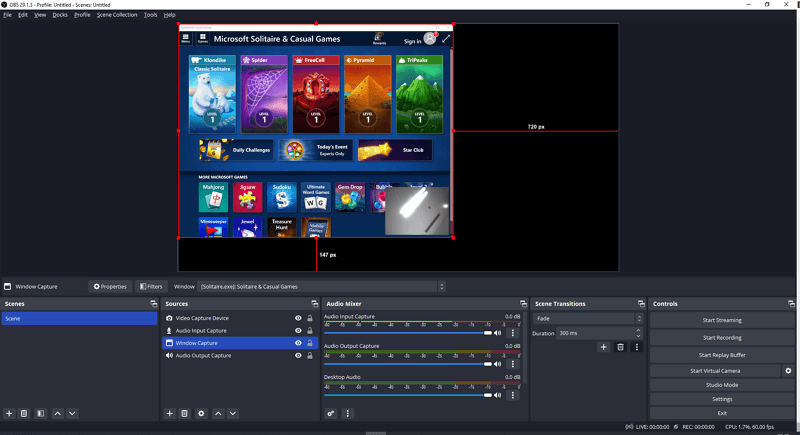
These are the steps for recording real-time gameplay in Minecraft. If you want to record past Minecraft gameplay with OBS Studio, check the guide on how to use OBS to record gameplay or how to clip with OBS for more details.
Bonus Tip: How to Record Minecraft for Free Online
OBS Studio is not the only choice for free Minecraft recording. In addition to OBS, you can apply SurFlex Online Free Screen Recorder to record Minecraft videos without any cost. It is a completely online video recorder and enables you to record a browser tab (Chrome, Firefox, Edge, or Safari), an app window, or the entire screen with audio, including system sound, microphone sound, or both. Most importantly, it will save the gameplay in HD quality and won’t add any watermark or import time limits on your screen recordings.

Wrapping Up
You can record Minecraft with no lag using OBS Studio. Of course, there are many other Minecraft recording software tools available, such as SurFlex Screen Record, Bandicam, and Camtasia. If you want more advanced features or customizable settings, you can give them a try.
About the Author
You May Also Like
-
How to Record Overwatch Highlights on PC: Detailed
Check this guide and you will know how to record Overwatch highlights on PC with built-in or third-party tools.
Myra Xian Updated on -
How to Record Gameplay on PC Windows 10 | Super Easy
Check the easy tips in this guide and you will know how to record gameplay on PC in Windows with different game recorders.
Myra Xian Updated on -
How to Record Gameplay on Laptop in 3 Ways
No matter which Windows version you use, read this guide and you will know how to record gameplay on laptop with ease.
Myra Xian Updated on

