Quick Answer:
You can capture Overwatch games on PC with the help of SurFlex Screen Recorder, Xbox Game Bar, OBS Studio, FBX Game Recorder, or NVIDIA Experience. With any of these game recorders, you will be able to successfully record game clips on your computer.
When you have a peak performance in a game, you may want to share it with others to extend your joy. That’s probably why you want to record gameplay on your PC. Here, I’d like to show you how to record Overwatch games so that you can easily capture your game highlights and moments of triumph in this shooter game.
Table of contents
How to Record Overwatch Games in High Quality
Tool: SurFlex Screen Recorder
Whenever you need to record game clips on your PC, SurFlex Screen Recorder will serve you well. It’s no exception when it comes to Overwatch recording. This easy game recorder enables you to record Overwatch replays with a few simple clicks. Whether you want to capture the gameplay only or record yourself playing video games, it will get it done easily. Besides, you can customize the output options so that you can record game videos in your preferred format and quality. If you want an easy solution for recording Overwatch replays, don’t hesitate to try SurFlex Screen Recorder.
To record Overwatch gameplay on PC:
Step 1. Open SurFlex Screen Recorder and click the Settings icon.

Step 2. Select the output options according to your needs and click OK.

Step 3. Select System Sound as the audio recording option and then choose to record the full screen or a selected region.

Step 4. Select the Overwatch window and then click REC to start the game recording when you are ready.
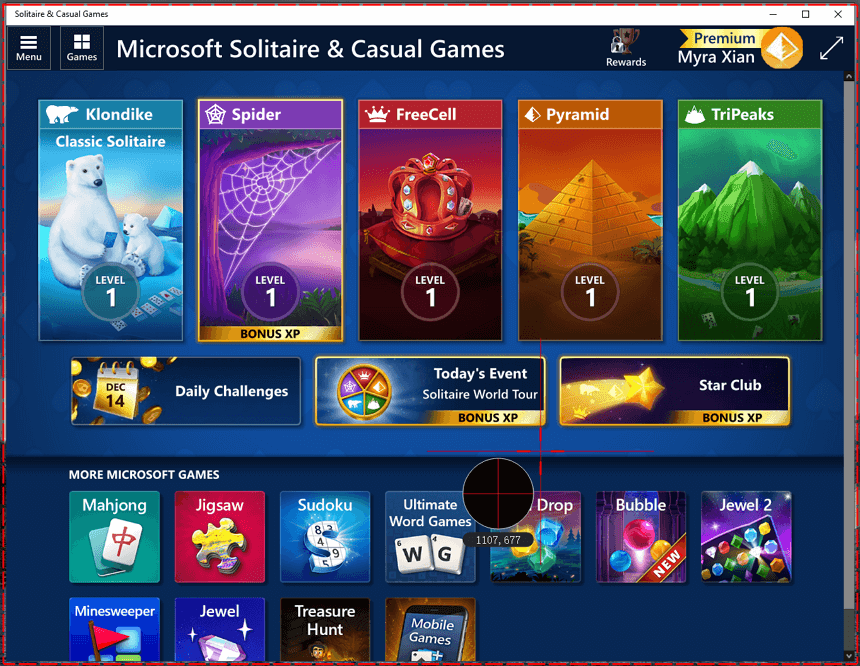
Step 5. After you capture the gameplay you need, click Stop and check the video in the recording list.
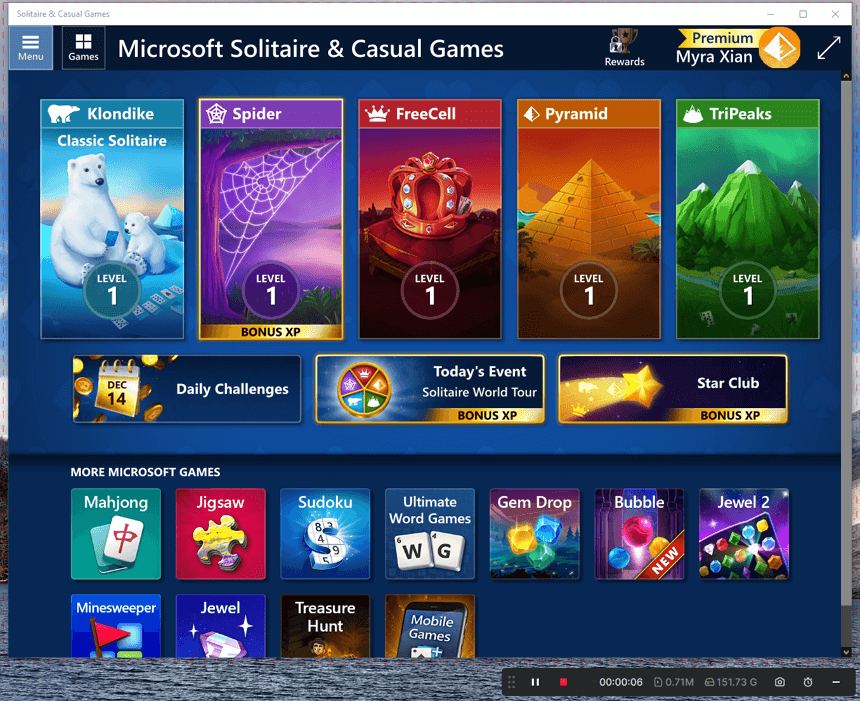
SurFlex Screen Recorder also provides a free online screen recorder for you to record HD videos without any watermark or time limit. If you don’t have special requirements for the recorded videos, you can let it help.
How to Clip Overwatch Replays via Shortcut
Tool: Xbox Game Bar
Whether you want to record real-time or past Overwatch gameplay, you can use the built-in game recorder for Windows 10 and later, Xbox Game Bar. Whenever you want to record Overwatch highlights, you can use the Window screen recording shortcut to capture game videos conveniently. Xbox Game Bar recording works to capture game windows by default and if set up properly, it will capture game audio, system sound, and microphone voice as well. You can go to Xbox Game Bar > Settings > Widget to select the audio recording option.
Before you clip Overwatch replays, it’s advisable to go to Windows system settings to customize the recording options:
Step 1. Click the Start menu and choose Settings > Gaming > Captures.
Step 2. Set the maximum recording length, video quality, frame rate, and more.
Step 3. If you want to record past gameplay on PC, enable Background recording and set the duration of the replay.
Now you can record Overwatch replays on your PC:
To record real-time game videos: When you are playing the game, press Windows + Alt + R to start recording the game immediately. When you are done, use the same shortcut to end the recording. Afterward, go to Xbox Game Bar > Gallery to check the recorded video.
To record past gameplay on PC: When you need to record, press Windows + Alt + G to clip the last 30 seconds, 1 minute, or more, depending on your settings. Then you can go to the Gallery panel in Xbox Game Bar to check the gameplay.

How to Record Overwatch on PC for Free
Tool: OBS Studio
OBS Studio is one of the most popular ways when it comes to game recording. That’s probably because it is a completely free screen recorder that has powerful features. Whether you want to record gaming videos for YouTube or record yourself playing Overwatch, it will come in handy.
To record Overwatch on PC for free:
Step 1. Download and install OBS Studio on your computer.
Step 2. Click File > Settings > Output to select the output options and then click OK.
Step 3. Go to the Sources panel to add the recording sources you need, such as Game Capture and Audio Output Capture.
Step 4. Set up the game capture properly and then click Start Recording.
Step 5. Once completed, click Stop Recording.
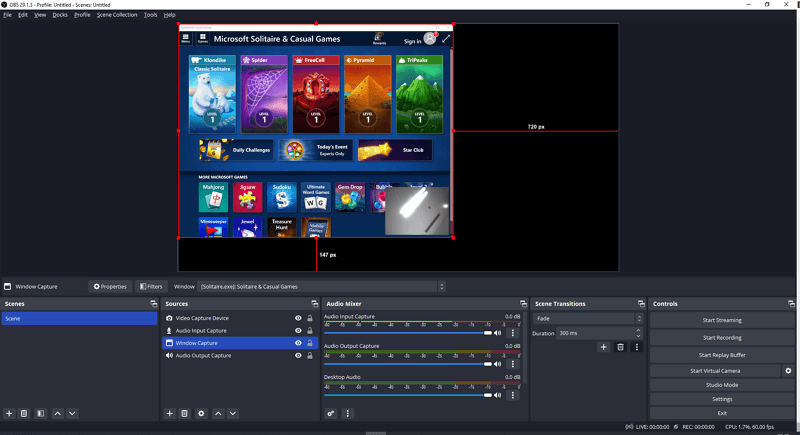
How to Record the Play of the Game Overwatch Easily
Tool: FBX Game Recorder
If you want a professional game recorder, FBX is worth trying. It provides a convenient and smooth way for you to clip gameplay on PC: Its game recording mode provides an in-game overlay for you so that you can record game clips use its shortcut.
After recording Overwatch game clips, you can choose to export the recording to MP4 or upload it to YouTube directly. If you want to record gaming videos for YouTube, FBX Game Recorder is a good choice.
To record Overwatch games via FBX:
Step 1. Download and install FBX Game Recorder on your computer.
Step 2. Open FBX, click Settings > Capture, and enable the Game Capture Mode.
Step 3. Go to Video to set the video resolution, frame rate, and video quality.
Step 4. Switch to the Audio panel and select the audio recording options.
Step 5. Now switch to Overwatch and you will see an in-game overlay.
Step 6. When you need to record Overwatch gameplay, press Ctrl + F12 to start recording immediately.
Step 7. When you are done, press Ctrl + F12 again.
Step 8. Go to FBX Game Recorder > Recordings to edit and then export the video.
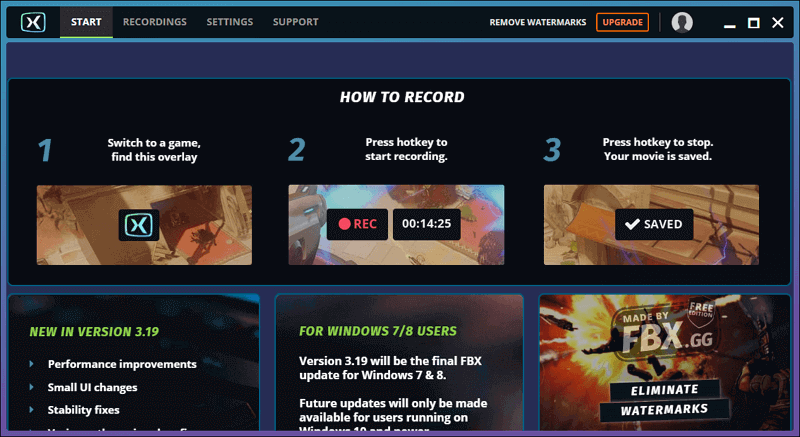
How to Record Overwatch with ShadowPlay
Tool: NVIDIA ShadowPlay (now a part of GeForce Experience)
If your computer uses a GeForce GPU, then you can use ShadowPlay, accessible as part of GeForce Experience, which is available for a GeForce GPU, to record Overwatch. This game recorder allows you to record real-time gaming videos, capture past gameplay, and record game highlights, fulfilling your game recording needs in different situations. (If you want to know more about how to record Overwatch with ShadowPlay, check the related guide for more details.)
To record Overwatch with ShadowPlay:
Step 1. Launch GeForce Exprience and sign in.
Step 2. Enabld in-game overlay via Settings.
Step 3. When you are playing Overwatch, press Alt + Z to open the GeForce Experience overlay.
Step 4. Go to Settings > Video Capture to set up the video resolution, quality, and more.
Step 5. When needed, press Alt + F9 to start recording Overwatch gameplay.
Step 6. Once finished, press Alt + F9 again to end and save the recording to your PC.
Step 7. Check the game video by going to GeForce Experience > Gallery.
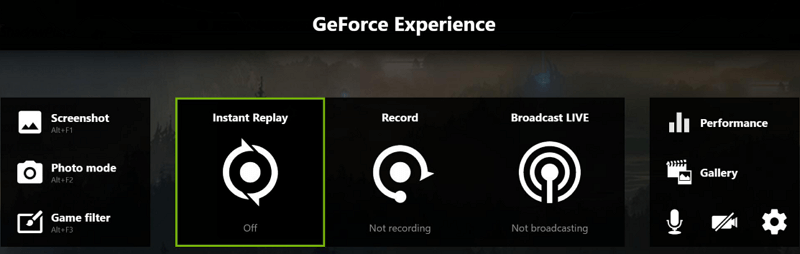
Wrapping Up
With any of the methods mentioned above, you will be able to easily record Overwatch replays on your computer. Even if you want to record Overwatch highlights, you can use Xbox Game Bar or GeForce Experience to accomplish that. If you need to record other games in the future, you can still utilize these tools to capture your desired content.
About the Author
You May Also Like
-
How to Record Minecraft on PC in 5 Ways
You will know how to record Minecraft on PC in Windows 10 or other version. Use any of the tips to record videos with ease.
Myra Xian Updated on -
How to Record Gameplay on PC Windows 11 in 3 Ways
If you are wondering how to record gameplay on PC in Windows 11, check this guide and you will get four easy tips.
Myra Xian Updated on -
How to Record Yourself Playing Roblox in 3 Ways
Check this easy guide and learn how to record yourself playing Roblox on your PC or Mac with three proven ways.
Myra Xian Updated on

