Quick Answer:
You can record yourself while playing Minecraft on your computer using a completely free online screen recorder, SurFlex Screen Recorder, or OBS Studio. Whether you prefer an online service to desktop app, you can find a corresponding solution.
If you are going to record gaming videos for YouTube, you may prefer to record yourself while playing video games. That’s probably why you need to record yourself while playing Minecraft. If you are looking to record screen and webcam on your computer, check this guide and you will know how to record yourself playing Minecraft on your PC. Whether you want an online or desktop game recorder, you can find a satisfying solution.
Table of contents
How to Record Yourself Playing Minecraft Online
Tool: SurFlex Free Online Screen Recorder
If you don’t have specific requirements for video quality and format, you can use the simplest solution to record Minecraft gameplay, which is to utilize an online Minecraft recording website called SurFlex Online Free Screen Recorder. This online screen recorder offers the convenience of recording a browser tab, an app window, or the entire screen with high-definition audio, completely free of charge and without any watermarks or time limitations.
The most noteworthy feature is its ability to capture webcam footage while recording the full screen on Windows. Therefore, you can use this tool to record yourself playing Minecraft on your PC. If you prefer to record Minecraft for free, don’t hesitate to give it a try.
Note: You can use this online game recording tool via Chrome, Firefox, Safari, or Edge.
To record yourself while playing Minecraft:
Step 1. Prepare your Minecraft window for recording.
Step 2. Open your browser and visit SurFlex Online Free Screen Recorder.
Step 3. Check all the recording options, including Screen, Webcam, Microphone, and System Sound, and then click Start Recording.
Step 4. Click Entire Screen, select the target screen, and then click Share.
Step 5. Go to play Minecraft and capture your desired content.
Step 6. When you are done, go back to the online screen recorder and then click Stop Recording.
Step 7. Click Download to save the Minecraft gameplay to your computer.

You can use the built-in video editor on your computer, such as Windows Movie Maker, to trim the video to remove the unnecessary parts.
How to Record Yourself While Playing Minecraft with No Lag
Tool: SurFlex Screen Recorder
If you want to make Minecraft videos in higher quality, it’s necessary to use a desktop Minecraft recorder like SurFlex Screen Recorder. Such a desktop app provides more advanced features than an online service and allows you to record Minecraft with no lag. Even if you want to record 4K game videos, it will do you a support.
Moreover, it offers many customizable options that allow you to choose your preferred video format, video quality, and more. When you are looking to record Minecraft videos for YouTube, it will suit your needs well.
To record yourself playing Minecraft on PC:
Step 1. Launch the screen recorder on your computer and click Settings to customize the output settings.

Step 2. Select System Sound and Microphone as the audio recording option.

Step 3. To record yourself playing a game, enable Webcam recording and select the camera you’d like to use.

Step 4. Select the game window you’d like to capture and adjust the size and position of the webcam. When you are ready, click REC to start recording yourself playing a game.
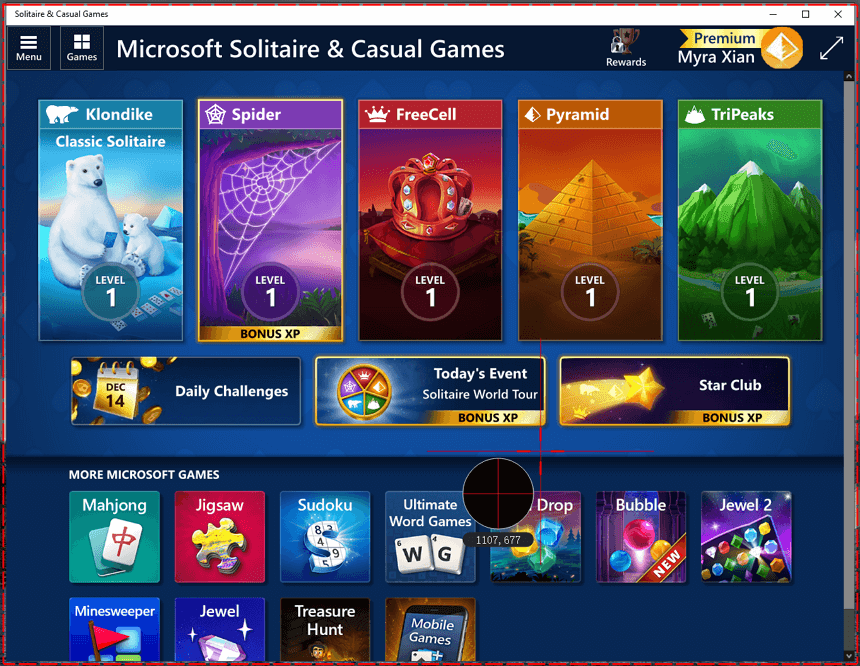
Step 5. When you are done, click Stop and then go to the recording list to check the gameplay.
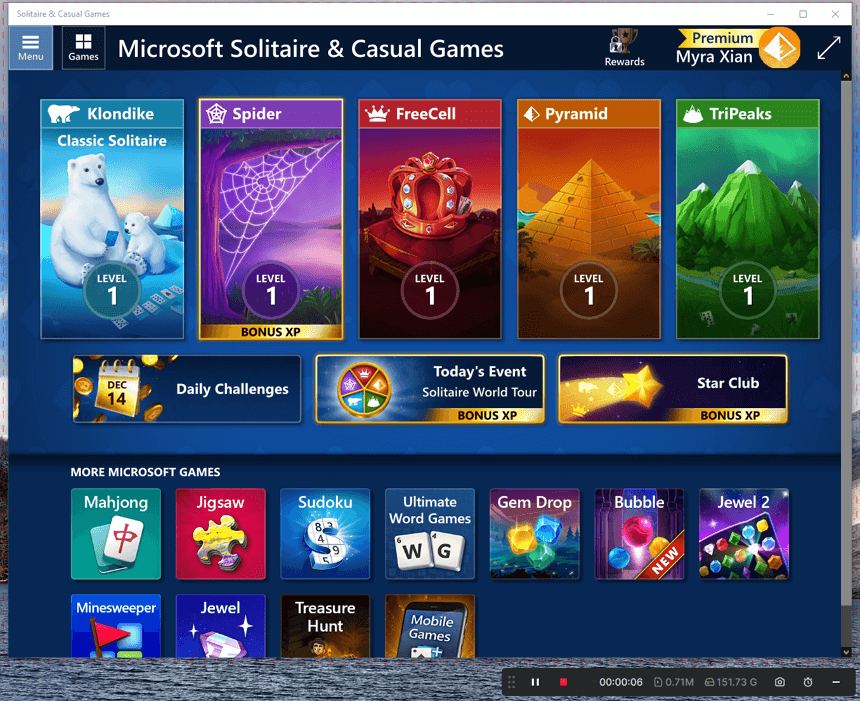
How to Record Yourself Playing Minecraft for Free
Tool: OBS Studio
Another choice to record Minecraft for free is using OBS Studio, a free, open-source, and cross-platform screen recorder. OBS Studio allows you to record everything on your computer and can record screen and webcam at the same time. It also offers the Game Capture feature so that you can record game videos with ease.
What’s more, OBS Studio can record past gameplay on PC via its Replay Buffer feature. If you need to clip the last 30 seconds, 5 minutes, or more to capture your highlights in games, using OBS Studio will also be helpful. You can refer to the guide on how to record Minecraft with OBS for more details.
To record Minecraft for free:
Step 1. Download and install OBS Studio on your computer.
Step 2. Launch OBS Studio and go to File > Settings > Output to select the output settings.
Step 3. Go to Sources and click the plus icon to select the recording sources, including Game Capture, Video Capture Device, Audio Output Capture, and Audio Input Capture.
Step 4. Adjust the webcam overlay and go to the Audio Mixer panel to adjust the audio volume.
Step 5. Click Start Recording.
Step 6. Once the recording is finished, click Stop Recording.
Step 7. Go to File > Show Recordings to check the Minecraft gameplay.
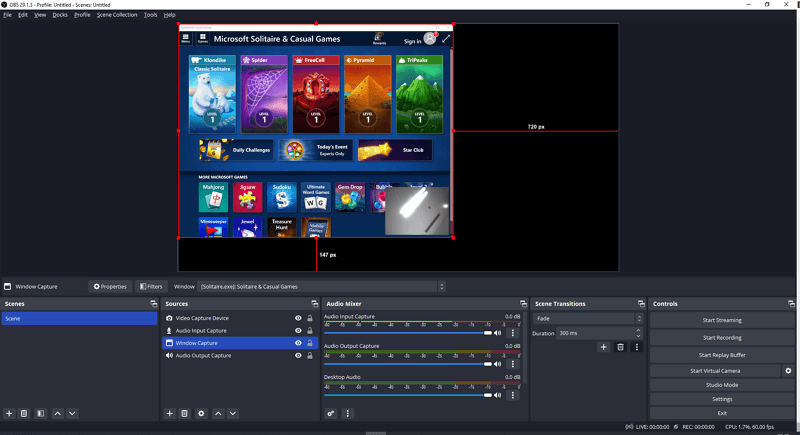
Wrapping Up
There are more Minecraft recording tools available that help record Minecraft videos on your computer. If you don’t like the ones introduced above, there are more game recorders that you can try:
- Xbox Game Bar
- NVIDIA GeForce Experience
- Bandicam
- Camtasia
- Fraps
About the Author
You May Also Like
-
Record League of Legends Windows 10 | Super Easy
You will know the easy ways to record League of Legends on Windows 10, including OBS Studio, Xbox Game Bar, and more.
Myra Xian Updated on -
How to Record Overwatch Games on PC in 5 Ways
Read this guide and you will know how to record Overwatch games on your PC with either built-in or third-party game recorders.
Myra Xian Updated on -
How to Record Past Gameplay on PC in 3 Ways
You will know how to record past gameplay on PC to clip the last 5 minutes, 30 minutes, or more with different tools.
Myra Xian Updated on

