Quick Answer:
You can record game videos on your laptop using the built-in Xbox Game Bar, a third-party game recorder like SurFlex Screen Recorder, or the freeware, OBS Studio. If your computer runs Windows 7, Xbox Game Bar won’t be available for screen recording.
Just as there are many methods available for recording videos on a laptop, there are also various game recorders for you to capture gameplay on your laptop. Whether you prefer a built-in or third-party screen recorder, there are multiple options to choose from. Check out this guide, and you will learn how to record gameplay on your laptop using different methods.
Table of contents
How to Record Gameplay on Laptop in Windows 10 or Later
Tool: Xbox Game Bar
The best way to record gameplay on PC or laptop running Windows 10 or later is using the native game recorder for Windows: Xbox Game Bar. This built-in app works to record real-time or past game clips on your laptop for free. During the gameplay recording, it also captures the game audio, system sound, and microphone, depending on your settings, making it easy for you to clip gameplay on your laptop with audio.
If Xbox Game Bar recording can satisfy your needs, you can go to Start > Settings > Gaming > Captures and Xbox Game Bar > Settings > Widgets to set up the recording settings. Afterward, you can use the Windows screen record shortcut to record game clips on your laptop without difficulty.
To record gameplay on a laptop in Windows 10:
Step 1. Make sure the game window is currently focused.
Step 2. Press Windows + Alt + R to start recording the game.
Step 3. When you are done with the recording, press Windows + Alt + R again.
Step 4. Go to Xbox Game Bar and check the game video in the Gallery panel.

If you need to record past gameplay on a PC or laptop with Xbox Game Bar, you need to enable background recording in advance and then use Windows + Alt + G to capture a previous play when you are in the game.
How to Record Gameplay on Xbox 360 with Laptop
Tool: SurFlex Screen Recorder
If you are going to record gameplay on Xbox 360 with your laptop, you can use SurFlex Screen Recorder to capture your desired content. It can record any on-screen content on your computer and allows you to customize the recording region, video format, video quality, and more. Thus, you can use it to record gameplay on Xbox 360 with your laptop.
To record gameplay on Xbox 360 with laptop:
Step 1. Launch the screen recorder and click Settings.

Step 2. Set up the output settings and then click OK.

Step 3. Enable audio recording and select the audio recording option you need. Then choose to record the full screen or a selected region.

Step 4. Select the game window and then click REC. The recording will start after five seconds (you can change it in Settings).
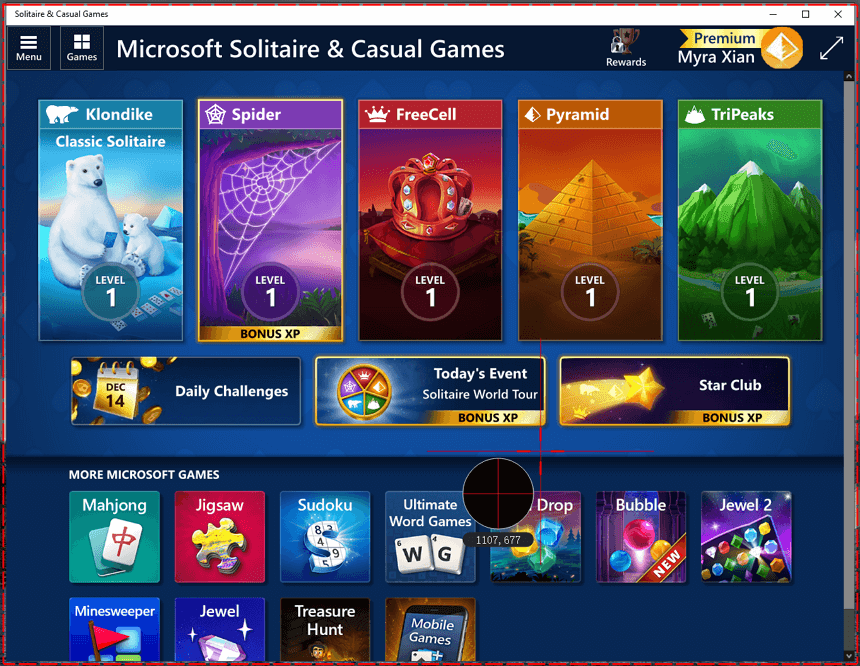
Step 5. After you record gameplay on your PC, click Stop in the Controls bar and then check the game video in the recording list.
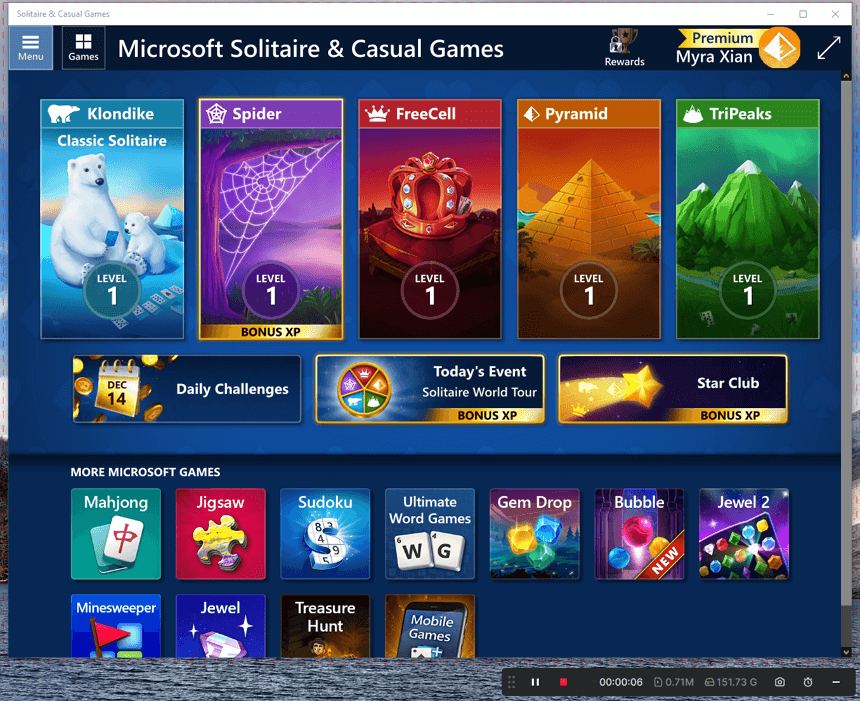
How to Record Gameplay on Laptop in Windows 7
Tool: OBS Studio
To record game clips on earlier Windows versions, you can use the free, open-source, and cross-platform screen recorder, OBS Studio. It helps to record the entire screen, a specific window, or a portion of the screen on your computer. It also provides a game capture feature for you to clip gameplay on your laptop. What’s more, its replay buffer feature enables you to record past gameplay on a PC or laptop. Whether you want to record the last 30 seconds or 5 minutes on your PC, you can let it help.
To record a game clip on a laptop in Windows 7:
Step 1. Download and install OBS Studio on your computer.
Step 2. Open OBS Stuio and go to File > Settings > Output to set up the output settings.
Step 3. Head to the Sources panel and add Game Capture, Audio Output Capture, and other recording sources you need.
Step 4. When you are ready, click Start Recording in the Controls panel.
Step 5. Once the recording is done, click Stop Recording and go to File > Show Recordings to check the video.
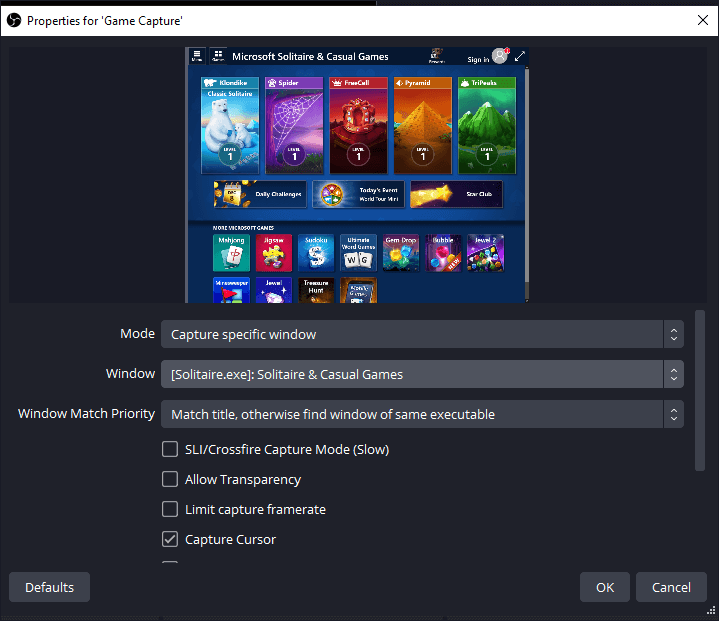
Wrapping Up
Whether you are going to record game videos on a PC or laptop, you can use the methods mentioned above to successfully capture gameplay. If you only need to record videos on your laptop, using Xbox Game Bar would be a convenient option. However, if you want to record yourself playing a game, using SurFlex Screen Recorder or OBS Studio would be a more suitable alternative.
About the Author
You May Also Like
-
How to Record Gameplay on PC Windows 11 in 3 Ways
If you are wondering how to record gameplay on PC in Windows 11, check this guide and you will get four easy tips.
Myra Xian Updated on -
How to Record Roblox with Voice on Any Device [4 Ways]
If you are wondering how to record Roblox with voice on your phone, iPad, or PC, check this guide and you will know the easy solutions.
Myra Xian Updated on -
Best Way to Record Gameplay on PC: 5 Ways
There are the best ways for you to record gameplay on PC, use any of them to record game clips on your computer with ease.
Myra Xian Updated on

