Quick Answer:
You can record Fortnite gameplay on your PC using Pastparty, Xbox Game Bar, GeForce Experience, FBX Game Recorder, or SurFlex Screen Recorder. No matter what you want to capture, you can find a suitable way to apply.
Fortnite recording is easy to achieve since there are both official and third-party tools available for recording on Fortnite. If you want to know how to record Fortnite on PC, don’t hesitate to check this guide. After reading this article, you will know how to clip Fortnite on your PC using five easy and detailed ways.
Table of contents
How to Clip on Fortnite with Postparty
Epic Games has realized Postparty for PC, iOS, Android, and other platforms for you to record, edit, and trim Fortnite clips on your device. As long as you use the same account to log in to Fortnite and Postparty, you can clip on Fortnite easily using the ESC key on your PC to record game clips at any time in gameplay.
However, Postparty will clip the last 30 seconds of gameplay by default. If you want to clip Fortnite replays in other durations, you can try the alternative ways below.
How to Clip Fortnite on PC with Xbox Game Bar
If your PC is running Windows 10 or later, then there is a built-in Fortnite clipping software available for you, which is Xbox Game Bar. It provides easy solutions for you to record gameplay or past game clips on your computer. With its background recording feature, you can clip the last 15 seconds, 30 seconds, 1 minute, 3 minutes, 5 minutes, or 10 minutes on Fortnite using a shortcut. By doing so, you can clip on PC with ease.
To clip Fortnite on PC:
Step 1. Go to Start > Settings > Gaming > Captures.
Step 2. Toggle on Background Recording and set the replay length.
Step 3. Set up other recording settings according to your needs.
Step 4. Go to Xbox Game Bar > Settings > Widgets to select the audio recording option.
Step 5. Open Fortnite and play your game. When you need to clip in Fortnite, press Windows + Alt + G to clip the past gameplay on your PC.
Step 6. Click the Game clip recorded message to check the video.
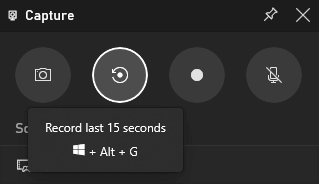
Xbox Game Bar is also recommended when you need to record Warzone gameplay on PC or capture other games on your computer.
How to Clip on Fortnite with GeForce Experience
If you happen to use an NVIDIA GeForce GPU on your PC or laptop, there is another preinstalled Fortnite clipping app on your computer, which is GeForce Experience. Its screen recording feature helps to perform manual recording, automatic recording, and game clipping, making it one of the best clipping software for Fortnite. More specifically, it can record real-time gameplay, record what happened, and automatically capture highlights in your game. Therefore, when you want to record a Fortnite replay, it will be helpful. (You can learn how to clip with GeForce Experience to get more details.)
To clip on Fortnite with GeForce Experience:
Step 1. Launch GeForce Experience and sign in.
Step 2. Click Settings and toggle on IN-GAME OVERLAY.
Step 3. Open Fortnite and press Alt + Z to open the overlay.
Step 4. Click the Settings icon and go to Video Capture.
Step 5. Set the Instant Replay length (15 seconds to 20 minutes), video resolution, frame rate, and more. Then click Back.
Step 6. Click Instant Replay and choose Turn on.
Step 7. When you need to clip Fortnite, press Alt + 10 to record and save the clip.
Step 8. Go to GeForce Experience > Gallery to check the video.
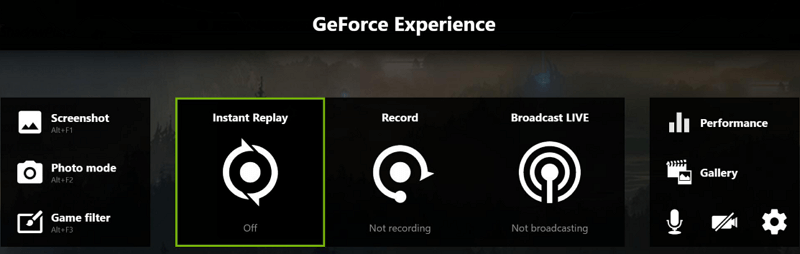
How to Record on Fortnite with FBX
FBX is a popular game recorder that helps to record gameplay on PC. Once you start the game recording, you can press F10 at any time to capture past gameplay from Fortnite or other games. Additionally, you can customize the replay length according to your preferences in the Settings. Without a doubt, FBX allows you to record real-time content in your game. If you prefer a professional game recorder, you can give it a try.
To record on Fortnite with FBX:
Step 1. Download and install FBX on your PC and then launch the app.
Step 2. Go to Settings > Video to set up the output options.
Step 3. Then go to Options > Clip to select the replay length.
Step 4. Open Fortnite and then you will see an in-game overlay.
Step 5. Click Ctrl + F12 to start recording Fortnite.
Step 6. When you need to clip in Fortnite, press F10 to capture and save a game clip.
Step 7. Go to FBX > Recordings to check the video clip.
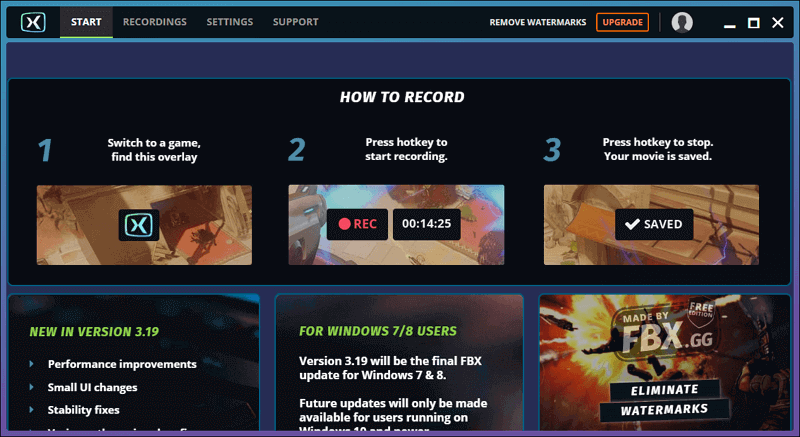
How to Record Fortnite on PC with SurFlex Screen Recorder
If you want an easy game recorder for Fortnite recording, SurFlex Screen Recorder is worth trying. It enables you to capture any part of your screen with audio. What’s more, it allows you to customize the output settings and choose the video format, frame rate, and other settings you need. Besides, it provides an online free screen recorder (no watermark or time limit) for you to record videos on PC or Mac via Chrome, Firefox, Safari, or Edge. If you are willing to screen record on Windows or Mac without any software, it’s highly recommended to give it a try.
To record Fortnite on PC:
Step 1. Launch the screen recorder and click Settings.

Step 2. Set up the output settings and then click OK.

Step 3. Enable audio recording and select the audio recording option you need. Then choose to record the full screen or a selected region.

Step 4. Select the game window and then click REC. The recording will start after five seconds (you can change it in Settings).
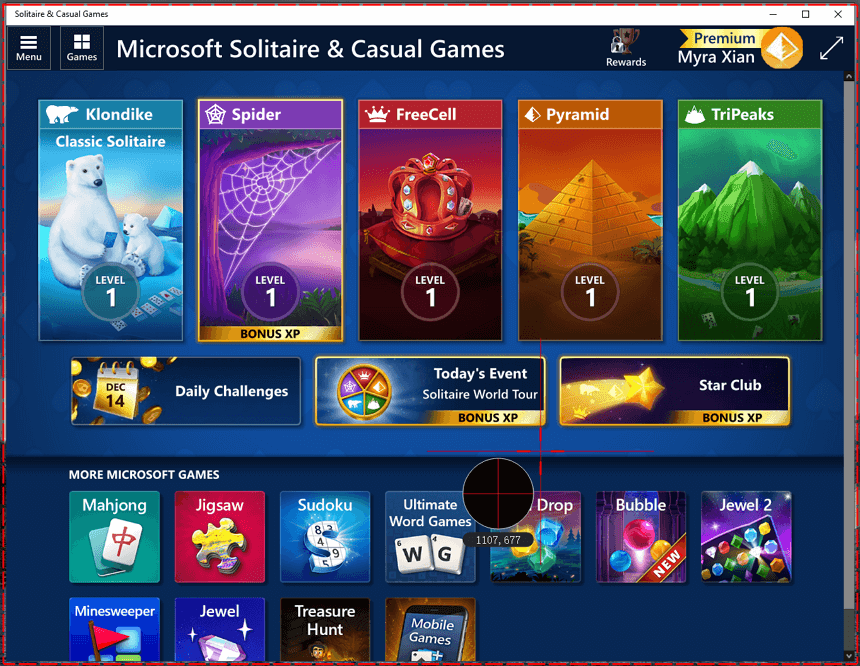
Step 5. After you record gameplay on your PC, click Stop in the Controls bar and then check the game video in the recording list.
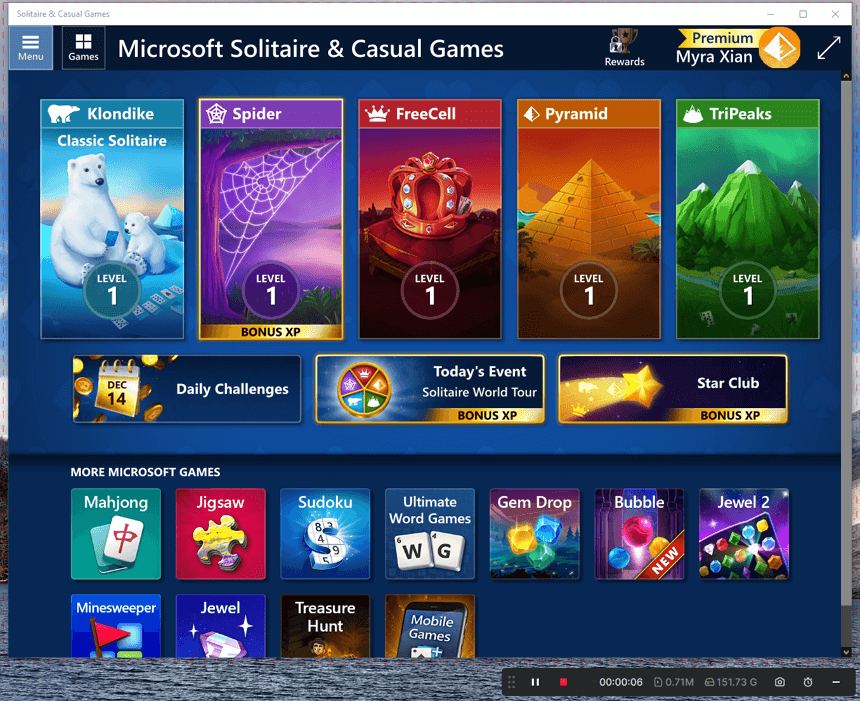
Wrapping Up
Thanks to the help of Fortnite recording tools, it’s quite simple to record Fortnite on a PC or laptop, regardless of the Windows version being used. I find it quite convenient to use the preinstalled Xbox Game Bar on PC for clipping in Fortnite. However, if you desire more features or customizable options, using a third-party game recorder becomes necessary.
About the Author
You May Also Like
-
3 Ways to Record League of Legends on Mac
Check the easy tips in this guide to learn how to record League of Legends on Mac with either built-in or third-party screen recorders.
Myra Xian Updated on -
How to Record Roblox on Mac in 3 Ways
You will know how to record Roblox on Mac with the help of the built-in screen recorder or third-party apps.
Myra Xian Updated on -
How to Record Minecraft for Free: 3 Proven Ways
Read this guide and you will know how to record Minecraft for free on your PC with free Minecraft recording software or service.
Myra Xian Updated on

