Quick Answer:
You can easily download YouTube videos on Windows 11 with tools like SurFast Video Downloader, JDownloader, and YouTube 4K Downloader.
YouTube is the largest video streaming site in the world. Thus, it’s not surprising that you want to download videos from YouTube to your Windows 11 PC or laptop for offline watching. Luckily, there are many YouTube downloaders for Windows 11 that will help to download streaming videos from YouTube to your computer. Here, I will highlight three such downloaders for your convenience:
Table of contents
How to Download YouTube Videos on Windows 11
Whether you want a free or online YouTube video downloader to help you download YouTube videos on Windows 11, you can find the tool you need from the picks below:
Safe and Fast YouTube Video Downloader
Tool: SurFast Video Downloader
Whenever you want to download videos from the internet, you can use the reliable video downloader, SurFast Video Downloader, to get your desired items. It supports over 1,000 sites, including YouTube, TikTok, Facebook, Twitter, and many other video sites and social networking sites. Therefore, when you are looking for a trustworthy YouTube video downloader, it is a viable choice.
When you download YouTube videos to computer with this YouTube downloader, you can download YouTube videos in 8K, 4K, and more, download YouTube videos to MP4, convert YouTube to MP3, and more. Besides, since it is compatible with all Windows versions, whether you want to save YouTube videos to Windows 10 or download videos from YouTube to Windows 11, it will do you a favor.
To download YouTube videos on Windows 11 quickly:
Step 1. Launch SurFast Video Downloader and paste the video link. Then wait for the program to load the video.

Step 2. Check the download option you prefer and then click Download to start downloading the YouTube video to your computer.
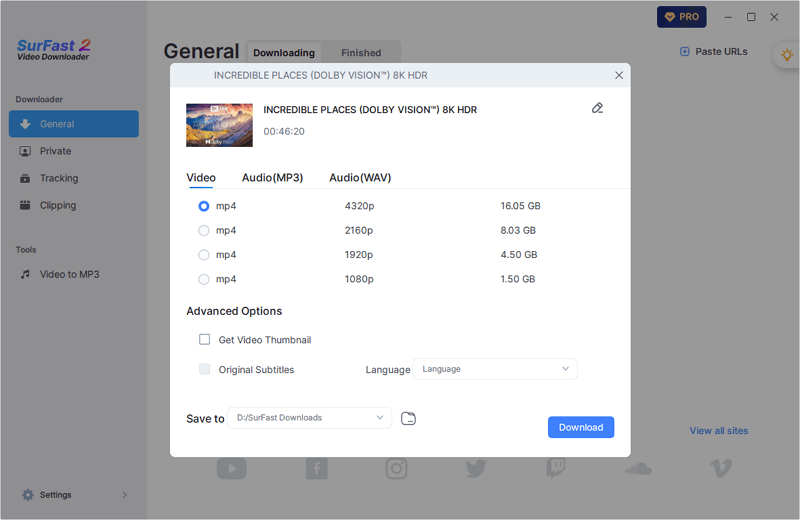
Step 3. Wait for the video download process to finish.
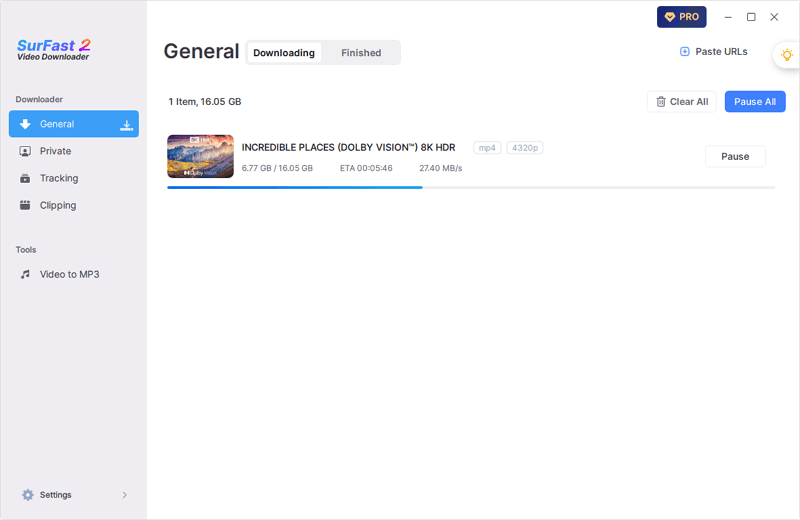
Free YouTube Downloader for Windows 11
Tool: JDownloader
If you want a YouTube downloader for Windows for you to download YouTube videos for free, then you can’t miss JDownloader. It is a free, open-source download management tool that can play the role of a free YouTube downloader for Windows 11, Windows 10, and earlier Windows versions. In addition to downloading videos, JDownloader works to download audio and images from YouTube. Thus, you can use it to:
- Download videos from YouTube to computer
- Turn a YouTube video into an audio file
- Download YouTube thumbnails
Similar to SurFast Video Downloader, JDownloader also supports multiple sites, including Vimeo, Twitch, Rumble, Facebook… If you wish to download embedded videos from websites often, using this app will satisfy your needs.
To download YouTube videos on Windows 11 for free:
Step 1. Download and install JDownloader on your Windows 11 PC or laptop.
Step 2. Copy the YouTube video link.
Step 3. Go to JDownloader and choose Add New Link.
Step 4. Paste the YouTube video URL into the link field and click Continue.
Step 5. Wait for the free YouTube downloader to load the videos and go to the LinkGrabber panel.
Step 6. Right-click the option you prefer and click Start Downloads.
Step 7. Go to the Downloads panel to check the downloaded video.
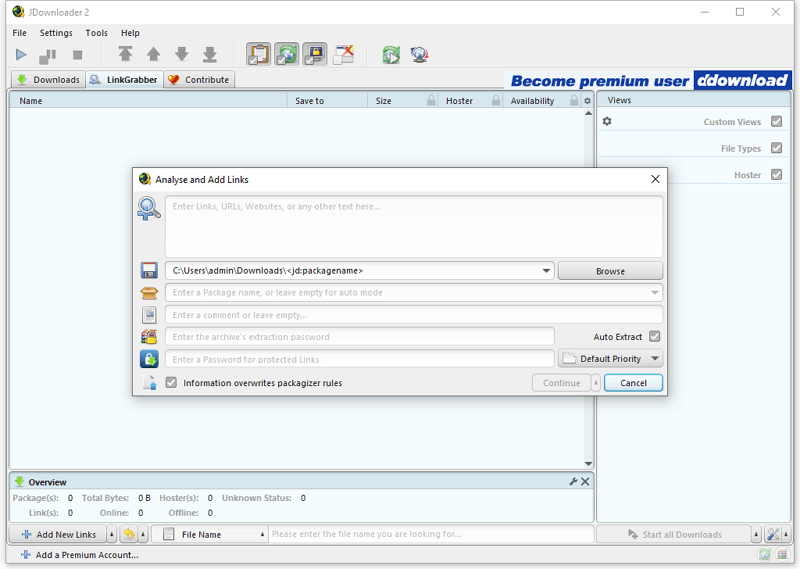
Online YouTube Downloader for Windows 11
Tool: YouTube 4K Downloader
Some of you may want an online YouTube downloader for Windows 11 to spare yourself from installing any software. If you do, it’s advisable to try YouTube 4K Downloader. It is a powerful online free YouTube video downloader that enables you to download videos, muted videos, and audio from YouTube. Most importantly, it provides rich video and audio formats and quality levels for you to choose from. Therefore, if you want an online YouTube downloader for Windows 11, don’t hesitate to give it a try.
To download videos from YouTube on Windows 11 online:
Step 1. Get the YouTube video link.
Step 2. Open a browser on your computer and visit YouTube4KDownloader.com.
Step 3. Paste the YouTube link to the URL field and wait for the website to generate download links.
Step 4. Go to the Download Videos section and then select the video format and quality you prefer.
Step 5. Click Download next to the option to save the YouTube video to your computer.
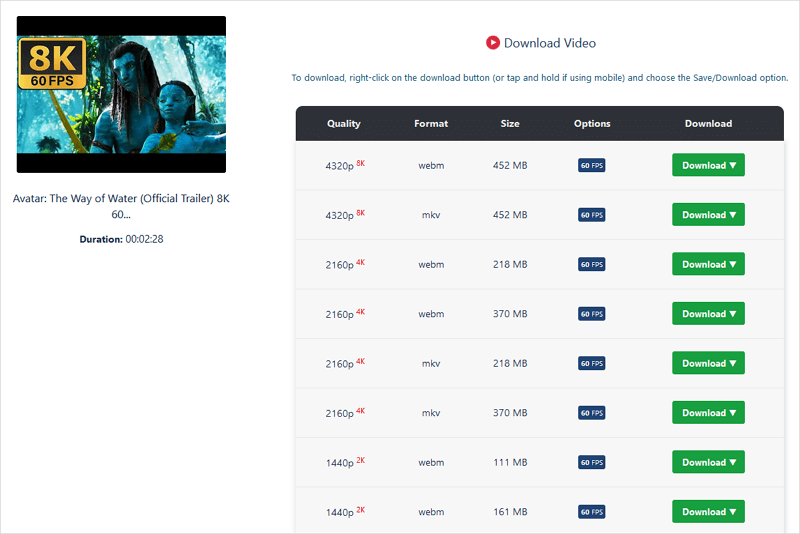
Wrapping Up
Now that you have learned how to download YouTube videos on Windows 11, it’s worth mentioning that all the tools introduced here are applicable to other Windows versions and macOS, and they also support many other websites. If you frequently need to download streaming videos on your computer, any of these tools will be helpful.
About the Author
You May Also Like
-
3 Ways to Download YouTube Videos to iTunes
Check the easy tips in this guide and use any of them to download YouTube videos to iTunes successfully on your computer.
Myra Xian Updated on -
3 Ways to Download YouTube Videos from Safari on Mac
3 ways to download YouTube videos on Mac Safari by using YouTube4KDownloader, Safari extension VideoDuke, and YouTube Premium.
Charlene Chen Updated on -
YouTube 3D Download: Download 3D Video from YouTube
If you are wondering how to download 3D video from YouTube, check this guide and you will know easy tips for YouTube 3D download.
Myra Xian Updated on

