Quick Answer:
You can record desktop audio online by using the Chrome Audio Capture extension, Free Online Audio Recorder from Apowersoft, or Screen Capture online screen reocrder.
When you want to record audio from your computer to capture desktop audio, there are generally three types of tools available: desktop apps, online services, and browser extensions. If you want to avoid installing software and prefer to record computer audio online, you should choose web-based audio recorders to help you. If that’s what you need, consider the following three options and use any of them to easily capture audio from your computer online.
Table of contents
Record Computer Audio Online via Chrome
Tool: Chrome Audio Capture
Among all the online audio recorders that I’ve tried, Chrome Audio Capture is the most convenient and straightforward choice for recording audio playing on your computer. It is especially helpful when you need to record audio from websites, such as capturing audio from YouTube, and save the recordings as MP3 or WAV files on your computer. The best part is that it is completely free to use. If you’re planning to record streaming audio from the internet, don’t miss out on this easy-to-use audio recording extension.
Note that Chrome Audio Capture, despite its convenience, does have its limitations. For instance, it can only capture browser audio and is limited to saving recordings that are less than 20 minutes long. If the recording exceeds 20 minutes, there may be issues with saving the files properly.
To record audio from your computer online via Chrome:
Step 1. Open Chrome on your computer and go to the Chrome Web Store.
Step 2. Search for Chrome Audio Capture, add it to your Chrome, and then pin it to your toolbar.
Step 3. Open another tab to visit the website you want to record audio from and then click the extension.
Step 4. Click Start Capture to start recording the browser audio.
Step 5. When you are done, click Save Capture to save the audio recording to your computer.

Record Audio from Computer Online via Website
Tool: Free Online Audio Recorder
If you not only want to record browser audio but also need to capture audio from an app or your desktop, using the Free Online Audio Recorder from Apowersoft will be a better choice. This handy online audio recorder allows you to record system sound, microphone input, or both on your computer through a browser like Chrome. The recordings can be saved in MP3 format. Additionally, it is also free to use, similar to the Chrome Audio Capture mentioned above.
To record computer audio online:
Step 1. Prepare the audio you’d like to capture.
Step 2. Open a browser, navigate to Free Online Audio Recorder, and then click Start Recording.
Step 3. Choose System Sound and click Start Recording again.
Step 4. Select the browser tab or app window you need to record audio from and click Share.
Step 5. Wait for the audio recording to finish and then click Stop Sharing.
Step 6. Go back to Free Online Audio Recorder and click Save to download the audio file to your computer.
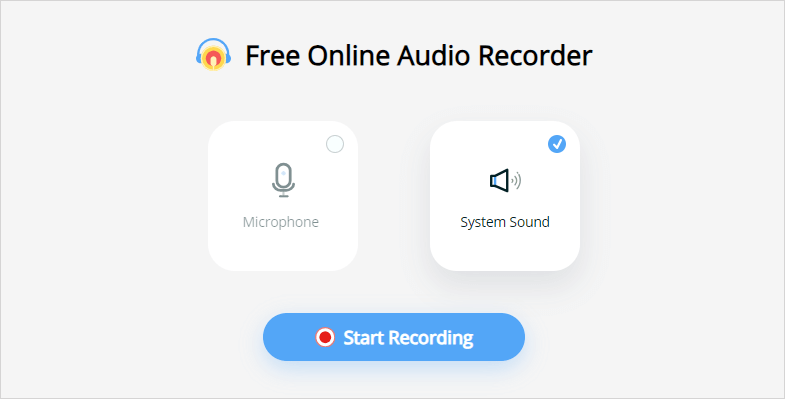
Record Screen and Audio Online
Tool: Screen Capture
There are times when you may need to record both the screen and the audio from your computer, that’s when you need an online screen recorder like Screen Capture. It helps to record screen and audio using a browser, such as Chrome, Firefox, and Edge and works to capture a browser tab, an app window, or a desktop. If that’s what you want, follow the steps below to record screen and audio on your computer online.
To record screen and audio on a computer online:
Step 1. Navigate to ScreenCapture.com using your browser.
Step 2. Enable system audio recording and choose other recording options according to your needs. Then click Start Recording.
Step 3. Choose the target browser tab, app window, or the desktop, and then click Share.
Step 4. Once the recording is done, click Stop Sharing.
Step 5. Go back to Screen Capture and click Stop Recording.
Step 6. Preview and download the audio recording to your computer.

Wrapping Up
Online audio recorders offer the advantage of convenience in their usage. However, they typically have limited functionality when compared to desktop audio recorders. Therefore, if you have basic audio recording needs, utilizing an online service to record computer audio would be suitable. However, if you require more advanced features during audio recording, employing a desktop sound recorder becomes necessary.
About the Author
You May Also Like
-
3 Simple Ways to Record Voice on Windows 11
If you want to record voice on Windows 11 via an intergrated or external microphone on your PC, read this guide to get the proven solutions.
Myra Xian Updated on -
How to Record Discord Audio with OBS | Step-by-Step
If you are wondering how to record Discord audio with OBS on your computer, be it a Mac or PC, read this guide to get the detailed steps.
Myra Xian Updated on -
Record from YouTube to MP3 in 3 Ways
Check the tips in this guide and you will know how to record from YouTube to MP3 or other formats to capture YouTube audio or music.
Myra Xian Updated on

