Quick Answer:
The steps to download YouTube videos with VLC vary, depending on the device you use. The general steps to use VLC to get YouTube videos are:
1. Copy the video URL from YouTube.
2. Open VLC, choose Media > Open Network (Stream), and then paste the URL.
3. Check the video information and copy the URL in the Location bar.
4. Visit the URL using a browser and right-click the video to save it to your computer.
Can VlC Download YouTube Videos
Yes, VLC can download YouTube videos to watch offline.
Although VLC is mainly designed as a media player, some of its features do help you download YouTube videos for offline watching. Thus, even if VLC is not a video YouTube video downloader in its essence, it is still a popular choice for downloading YouTube videos since it is also free, cross-platform, and stable. If you want to use this media player to download YouTube videos to your computer or mobile device, check the steps below to learn how to download YouTube videos with VLC in detail.
Table of contents
How to Download YouTube Videos with VLC on Mac
As mentioned above, VLC is not a video downloader in the conventional sense. Thus, compared with using a professional YouTube video downloader, it’s relatively complex to rip YouTube videos using VLC. If you are a Mac user, follow the steps below to download YouTube videos on Mac for free.
For more workable ways, check the guide on how to download YouTube videos on Mac.
To download YouTube videos using VLC on Mac:
Step 1. Open Safari or another browser on your Mac and go to YouTube.com.
Step 2. Find and play the video you want to save and copy the video address.
Step 3. Open the VLC media player on your Mac and click File > Open Network.
Step 4. Paste the URL into the URL box and click Open.
Step 5. While the video is playing, go to Window > More Information and then copy the URL in the Location section.
Step 6. Open the browser again and visit the copied URL.
Step 7. While the video is playing, right-click the video and choose Save Video As.
Step 8. Select a storage path and then click Save to start downloading the YouTube.
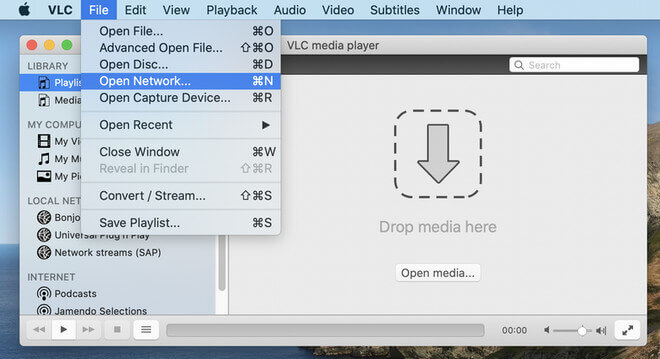
If you need to download YouTube videos to audio using this app, check the guide on how to convert YouTube to MP3 via VLC instead.
How to Save YouTube Videos with VLC on PC or Laptop
Due to the differences in the operating systems, the steps to download YouTube videos using VLC on PC or Laptop are slightly different from those on a Mac. But they are equally complex. If you prefer to download YouTube videos for free, there are other choices for you.
You can go to the guide – how to download YouTube videos to computer to get more easy tips to save videos from YouTube to your PC or Laptop.
To get YouTube videos with VLC on PC or Laptop:
Step 1. Open a browser on your PC or laptop and visit the YouTube website.
Step 2. Search for the video you want to download and play the video.
Step 3. On the Watch video page, copy the video URL from the address bar.
Step 4. Launch VLC media player and go to Media > Open Network Stream.
Step 5. Paste the video URL in the URL box and click Play.
Step 6. When the video is playing, go to Tools > Codec Information and copy the content in the Location bar.
Step 7. Open a browser on your PC or laptop again and visit the URL you just copied.
Step 8. While the video is playing, right-click the video and choose Save Video As.
Step 9. Choose a folder and click Save to download the YouTube video to your computer.
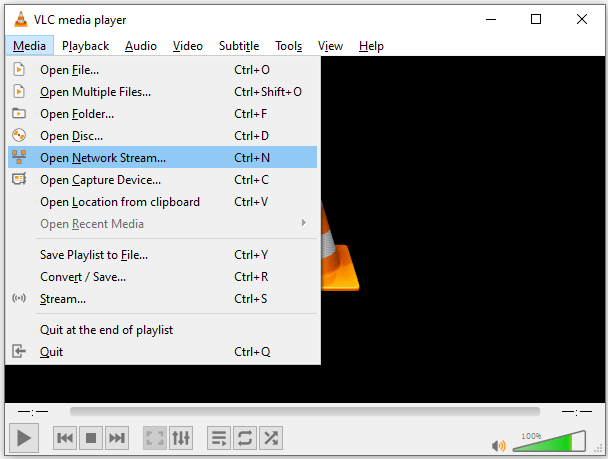
VLC won’t download YouTube videos with subtitles or download YouTube videos in 8K, 4K, or other high-quality levels. You are highly recommended to try the professional video downloader for PC – SurFast Video Downloader.
How to Download YouTube Videos with VLC on Android
If you need to download YouTube videos using VLC on Android, the steps are quite varied. Prepare the video URL (the URL on the desktop website) and then follow the steps below to save videos from YouTube to your Android phone.
For more tips to download YouTube video to Android phone, read the related guide.
To download YouTube videos with VLC on Android:
Step 1. Open VLC for Android.
Step 2. Click the More icon and tap Stream.
Step 3. Paste the YouTube video URL in the URL box.
Step 4. Tap the arrow next to Play and then choose Stream.
Step 5. In the Destination section, tap File and choose a folder to save the YouTube video.
Step 6. Click Start to download the video from YouTube to your phone.
FAQs on YouTube Video Downloads with VLC
When you use VLC to download YouTube videos, you may have questions below:
VLC is a free open-source media player that also works to download YouTube videos to watch offline. To save videos using VLC:
1. Copy the URL of the YouTube video you want to download.
2. Open the VLC media player and click on Media and select Open Network Stream.
3. Paste the YouTube video URL into the URL field and click Play.
4. Pause the video and go to Tools and select Codec Information.
5. Copy the URL in the Location field.
6. Go to the URL using a browser and right-click on the video, then select Save video as… to save the video to your computer.
If VLC doesn’t work to rip YouTube videos, you can try the tips below:
1. Check VLC for updates.
2. Clear cache.
3. Disable hardware acceleration.
4. Try another video.
If the video is available in 1080p, then you can download YouTube videos in 1080p using VLC. You can check the resolution information in the Code Information box.
The Bottom Line
Using VLC is a free, safe, and reliable way to download videos from YouTube to your computer or mobile device. Yet it is not an easy way to get YouTube videos for offline use. If you prefer simple and quick solutions, it’s advisable to use a professional desktop video downloader to help.
About the Author
You May Also Like
-
YouTube to FLV: Convert YouTube to FLV in 3 Ways
You will know how to convert YouTube to FLV to download YouTube videos on your computer with tested and worked solutions.
Myra Xian Updated on -
Download YouTube Video to Android Phone: 4 Working Tips
If you want to perform YouTube download on Android, do not hesitate to learn how to downoad YouTube video to Android phone in this guide.
Myra Xian Updated on -
How to Download YouTube Videos to Watch Offline on iPhone and iPad
Whether you want to download YouTube videos to watch offline on iPhone or watch YouTube videos oofline on iPad, you will know how to do it.
Myra Xian Updated on

