Quick Answer:
You can get subtitles from a YouTube video by using the Show Transcript feature in YouTube or a third-party subtitles downloader like SurFast Video Downloader or DownSub.
Getting subtitles from a YouTube video enables you to access the video content through text, which is particularly valuable for language learning. This is likely why you may want to download YouTube subtitles occasionally, to obtain captions for offline use. To assist you in successfully downloading subtitles, here are four proven methods:
Table of contents
Download YouTube Subtitles as Text
With YouTube’s built-in Show Transcript feature, you can directly access the video’s transcript from the platform. This facilitates easily downloading YouTube subtitles as text. Moreover, the Show Transcript option includes the capability to toggle timestamps on or off. If you prefer to download subtitles together with timestamps, you can rely on this feature.
Note: Previously, you could access the Show Transcript option by clicking the three dots (the More option) beneath the video. However, this feature has now been relocated to the video’s description section.
To manually download YouTube subtitles as text:
Step 1. Visit YouTube and play the video you want to get subtitles from.
Step 2. Click the More option in the description section.
Step 3. Scroll down to choose Show Transcript and then you can see the video transcript on the right side of the video.
Step 4. Click the three dots to toggle on timestamps if needed.
Step 5. Select all subtitles and press Ctrl + C.
Step 6. Open Notepad and press Ctrl + V to paste the transcript.
Step 7. Save the text file to your computer.
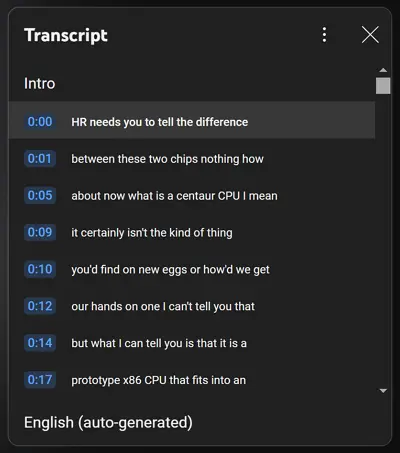
Download Subtitles from YouTube as SRT
Although you can manually capture YouTube subtitles by copy-and-paste, it is not as convenient as using the professional YouTube subtitle downloader – SurFast Video Downloader. It can download YouTube videos, music, thumbnails, and subtitles. When you use it to download subtitles from YouTube, you can choose any language you prefer (if available). Moreover, SurFast Video Downloader supports the original subtitle format, so you can easily download SRT files from YouTube.
To download subtitles from YouTube as SRT:
Step 1. Launch the YouTube subtitles downloader and click the lightbulb icon to access the download settings.

Step 2. Select Subtitles only among the options and proceed to its settings to choose the language. Afterward, enable the Always use the above settings option.
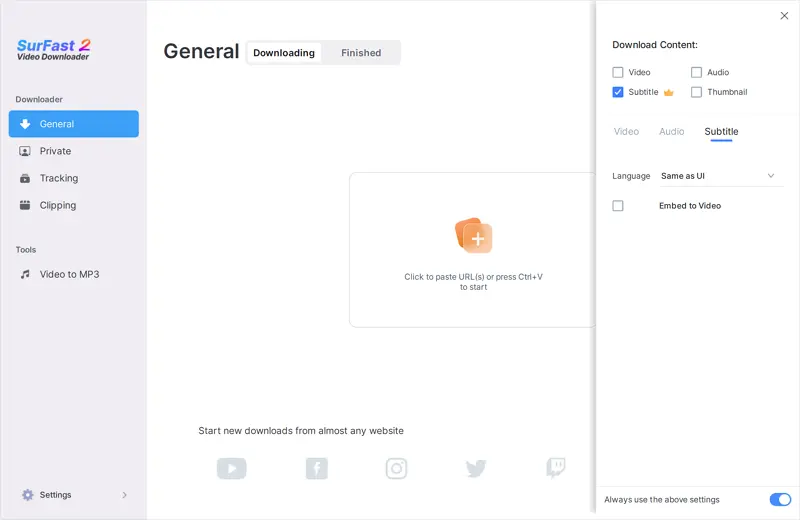
Step 3. Paste the YouTube video link and the tool will start downloading subtitles from the YouTube video immediately.
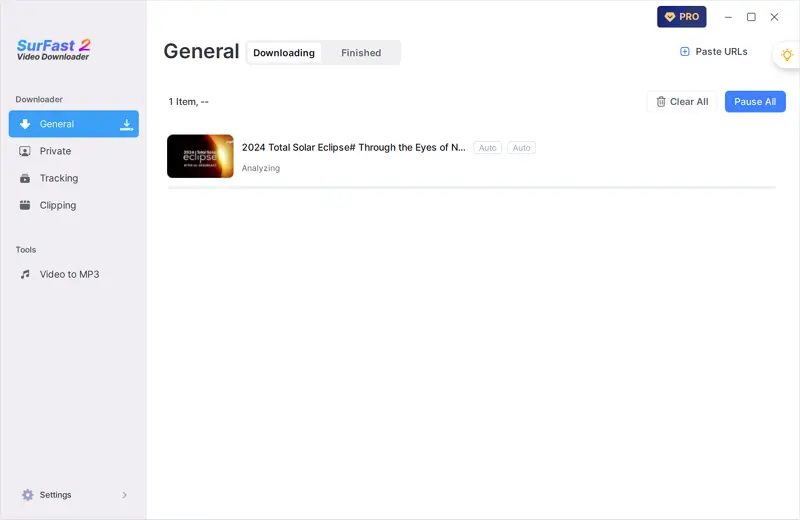
SurFast Video Downloader will save the subtitles in SRT, VTT, or other formats, based on the original caption’s format. If you want to get a transcript from a YouTube video in these formats, it will be helpful.
Download YouTube Video with Subtitles Embedded
Instead of only downloading YouTube captions, some of you may prefer to download a YouTube video with subtitles embedded or burn subtitles into YouTube videos. For those who wish to go beyond just downloading captions, SurFast Video Downloader can cater to your needs. It supports both separately downloading YouTube videos and subtitles and getting YouTube videos with subtitles embedded, fulfilling your needs across various scenarios.
To get a YouTube video with subtitles embedded:
Step 1. Launch SurFast Video Downloader and click the lightbulb icon on the right edge of the screen to access the download settings.

Step 2. Select the content you need to download, such as Video, Audio, and Subtitle. Click the Subtitle option, select the language, and enable Embed to Video. Afterward, toggle on Always use the above settings.
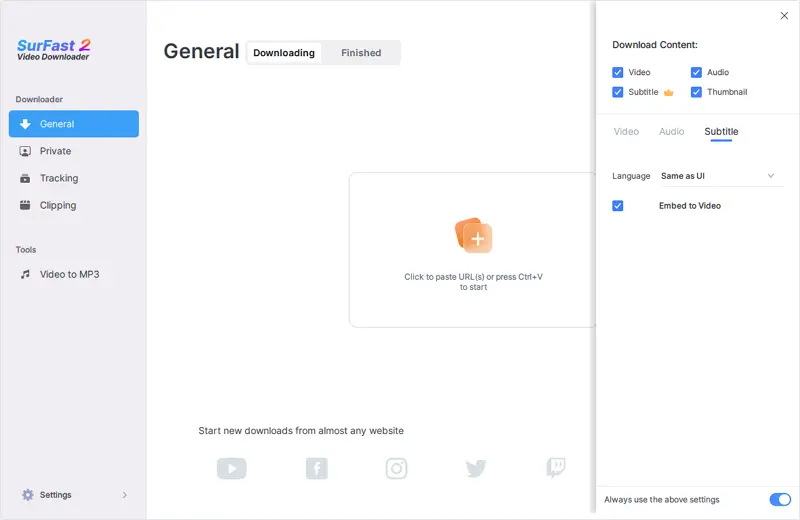
Step 3. Paste the YouTube video link to SurFast Video Downloader and the download will start automatically. When it completes, check the video and you will see it has subtitles embedded.
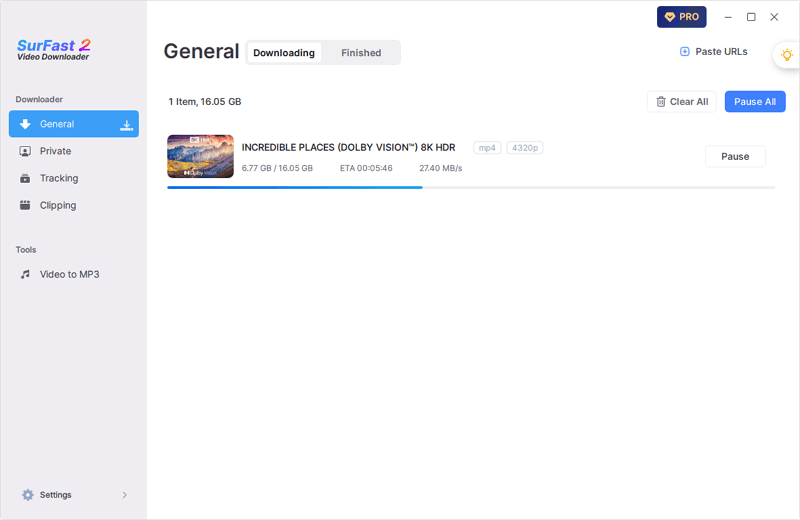
Get YouTube Subtitles Online for Free
If you find manually copying transcriptions or utilizing desktop applications cumbersome, opting for an online YouTube subtitles downloader may be a fitting alternative. Such online tools enable you to extract transcripts from YouTube videos directly through your browser and are typically free. If you are willing to have a try, consider using DownSub – a free online service that supports subtitle downloads from YouTube, Viki, Vlive, and more.
DownSub allows you to download and save YouTube subtitles as SRT or text files, accommodating all available languages. It further empowers users to download both videos and captions seamlessly. Despite the presence of ads, which can be intrusive, this platform effectively helps to capture your desired content.
To get subtitles of a YouTube video online for free:
Step 1. Copy the YouTube video link.
Step 2. Visit DownSub, paste the URL, and click Download.
Step 3. Click the download option you need and wait for the YouTube subtitles download to finish.
Step 4. Go to the Downloads folder to check the file.
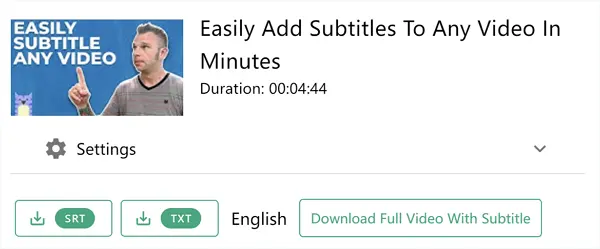
Wrapping Up
Regardless of whether you intend to download subtitles created by the video publisher or auto-generated captions, the methods outlined in this guide will come in handy for both. Once you’ve got those subtitles on your device, feel free to print them out for studying languages or any other personal projects you’ve got going.
About the Author
You May Also Like
-
Download YouTube Videos – The Most Comprehensive Guide EVER
Check the 100% working solutions in this guide to learn how to download YouTube videos on your Mac, PC, iPhone, or Android device.
Myra Xian Updated on -
Download YouTube Video from Link: 3 Tricks You Can’t Miss
Here you will get 3 tricks to download YouTube video from link. Apply one of them to download YouTube video sby changing URL with ease.
Myra Xian Updated on -
Download YouTube Videos Online: All Proven Tips
There are three ways to download YouTube videos online and each has many choices. Check the details to download YouTube videos online easily.
Myra Xian Updated on

