Quick Answer:
To download YouTube videos with subtitles easily, you can use SurFast Video Downloader:
1. Paste the video link into the address box.
2. Choose the video quality and format you need and select to download the video with subtitles.
3. Click Download.
Watching videos with or without subtitles is totally different experience. Watching videos with subtitles is especially necessary when the content involves foreign languages. In addition, it also has advantages like better accessibility, being helpful for language learning, and more. Therefore, you may want to download YouTube videos with subtitles sometimes.
To help you perform YouTube video download with subtitles easily, there are proven solutions for you:
Table of contents
Download YouTube Videos with Subtitles Directly on PC or Mac
The tool you need: SurFast Video Downloader for Windows or Mac
There are many YouTube video download tools that support video download. But not all of them allow you to download YouTube videos with subtitles. Therefore, when you want to do more than download videos from YouTube, you need a video downloader that has such a feature.
Whether you are looking to download YouTube videos with subtitles or download YouTube videos in 8K, 4K, and more, you can use a feature-riched video downloader – SurFast Video Downloader to get it done. It not only allows you to embed the subtitle track into the video, but also to burn subtitles into downloaded YouTube videos.
To download YouTube videos with subtitles:
Step 1. Launch SurFast Video Downloader and click the lightbulb icon on the right edge of the screen to access the download settings.

Step 2. Select the content you need to download, such as Video, Audio, and Subtitle. Click the Subtitle option, select the language, and enable Embed to Video. Afterward, toggle on Always use the above settings.
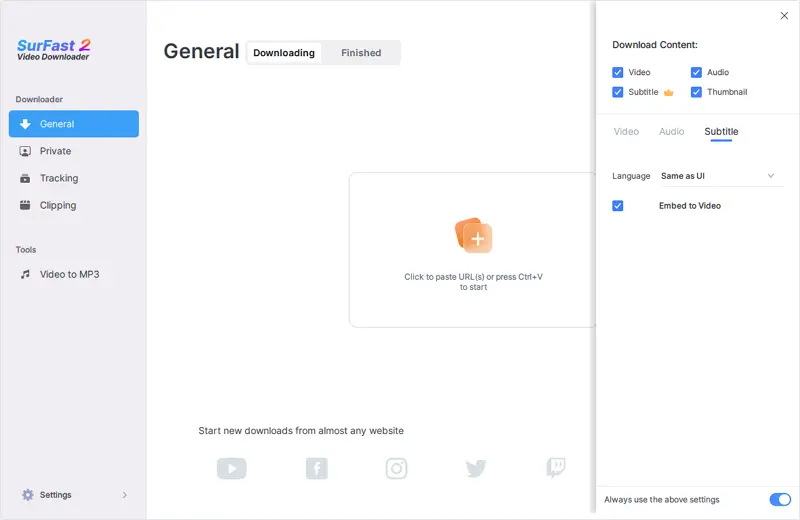
Step 3. Paste the YouTube video link to SurFast Video Downloader and the download will start automatically. When it completes, check the video and you will see it has subtitles embedded.
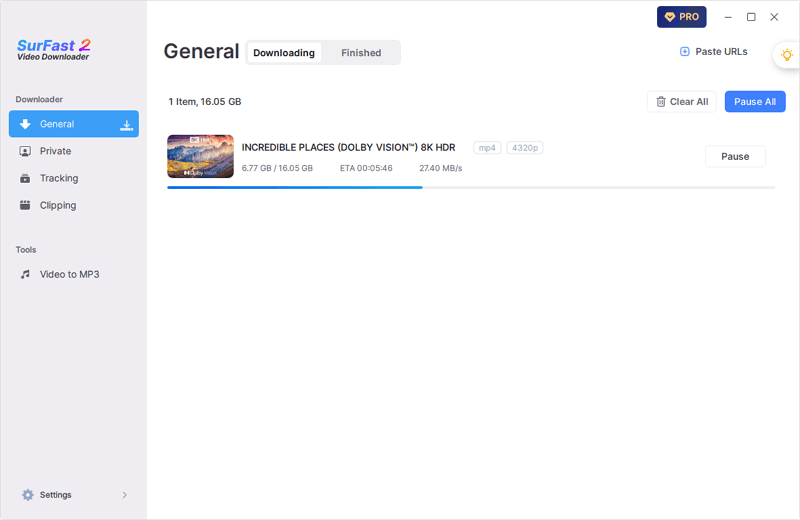
If you only want to download subtitles from YouTube, choose the Subtitles option in the Download Content section.
With a YouTube video URL, you can download YouTube videos to PC or Mac, download a YouTube video with subtitles or thumbnails, or convert YouTube to MP3 or WAV. In addition to YouTube, SurFast Video Downloader also supports other 1000+ sites, including TikTok, Facebook, Twitter, and more.
Download YouTube Videos with Subtitles Online for Free on PC or Mac
The tool you need: KeepVid
Can you download YouTube videos with subtitles online for free? Yes, you can do it with the help of online YouTube download services. Such a service is a good answer when you want to know how to download YouTube videos without any software.
However, it’s almost inevitable that you will be redirected whenever you click the Download button for the first time. Thus, although it’s free and easy to use, an online service is not as safe as a professional desktop-based video downloader.
If you don’t mind, follow the steps below to download videos and subtitles online for free using one of the most popular online services – KeepVid:
Step 1. Copy the video link from YouTube.
Step 2. Go to KeepVid, paste the video URL into the address box, then click GO.
Step 3. Then you will see all the video, audio, and subtitle download options below.
Step 4. Select the language needed to download the SRT file to your computer.
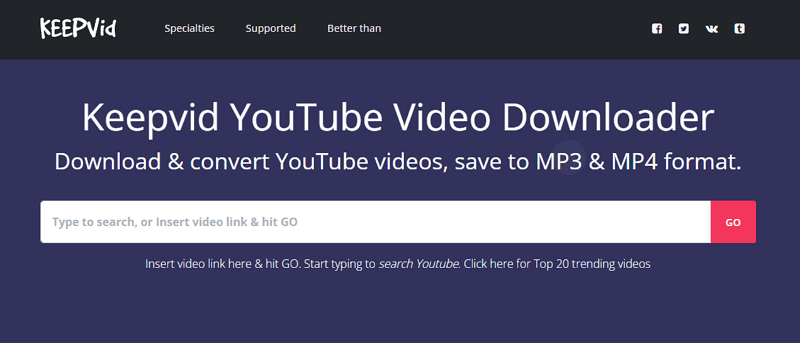
Important Notice: You may be redirected repeatedly whenever you click the Download button. If so, close the new page, go back to click Download again, and repeat these two steps until the YouTube subtitle download starts. (I was redirected four times before the file downloaded started.)
Download YouTube Videos with Subtitles on Android
Since Google Play Store allows the existence of video downloaders, you can perform YouTube video download with subtitles using a YouTube video downloader app for Android. Such an app allows you to download YouTube video to Android phone with ease.
To use this method, you can either go to the Google Play Store to find the one you like or try the one called Videoder.
To download YouTube videos with subtitles on Android:
Step 1. Download and install Videoder on your Android phone from the Google Play Store.
Step 2. Go to YouTube and open the video you want to download.
Step 3. Tap the Share icon and choose to share the video with Videoder.
Step 4. In Videoder, select to download the YouTube video with the subtitle and pick up the video quality and format you need.
Step 5. Tap Download to start downloading YouTube videos with subtitles on Android.
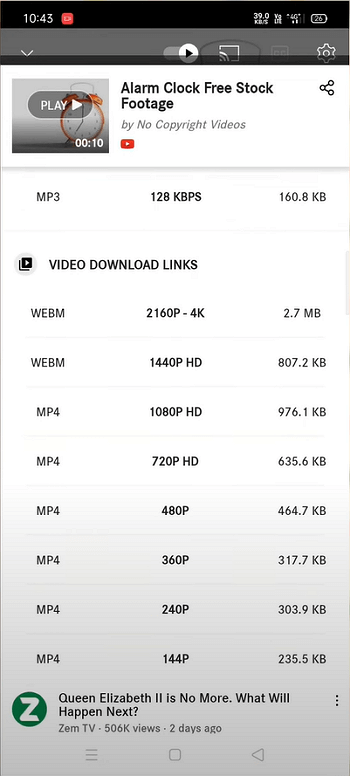
Download YouTube Videos with Subtitles on iPhone
When it comes to downloading YouTube videos with subtitles, the most challenging situation is when you want to do it on your iPhone. As you can see from the paragraphs above, there are YouTube subtitle download tools for both computers and Android devices. Unfortunately, there is no such tool for iPhone that allows you to download YouTube videos on iPhone directly.
Then how can you download YouTube videos with subtitles to your iPhone? The answer is to try a desktop YouTube subtitle downloader that supports video download to iPhone. Softorino YouTube Converter is such a tool. With this tool installed on your PC or Mac, you can download YouTube videos with subtitles to your iPhone with the help of the computer.
To download YouTube videos with subtitles to iPhone:
Step 1. Download and install Softorino YouTube Converter on your PC or Mac.
Step 2. Go to Settings > Preferences to enable subtitle download.
Step 3. Copy the video URL and then go to the YouTube converter. Wait for the tool to load your video automatically.
Step 4. Choose the file format and quality, choose to save the video to your iPhone, and tap Convert & Transfer To iPhone to start downloading YouTube videos with subtitles to your iPhone.
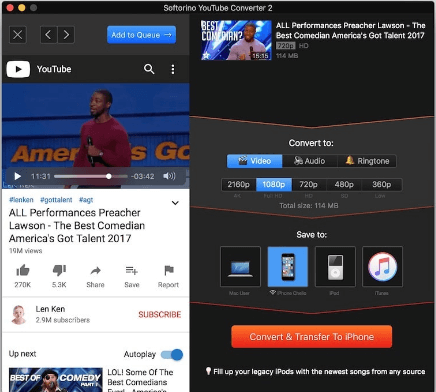
Bonus Tip: Can You Download YouTube Videos with Subtitles via VLC
The VlC Media Player does help to download videos from YouTube to your PC or Mac. However, it doesn’t work to download YouTube videos with subtitles. If you want to know how to download YouTube videos with VLC, check the steps below.
To download YouTube videos with VLC:
Step 1. Copy the video URL from YouTube.
Step 2. Open VLC media player and head to Media > Open Network Stream.
Step 3. Paste the video URL in the URL box and choose to play the video.
Step 4. Then go to Tools > Codec Information and copy the content in the Location bar.
Step 5. Use a browser to visit the URL you just copied.
Step 6. While the video is playing, right-click the video and choose Save Video As.
Step 7. Choose a folder and click Save to start downloading the YouTube video.
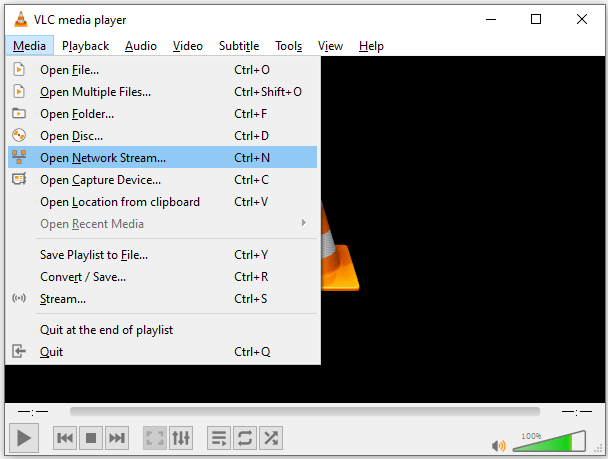
Download YouTube Videos with Subtitles FAQs
There are some common questions and answers related to downloading YouTube videos with subtitles:
KeepVid YouTube subtitle video downloader allows you to download YouTube subtitles online for free:
1. Copy and paste the video URL into the online YouTube subtitle downloader.
2. Find the language you need.
3. Click Download.
VLC does not work to download YouTube videos with subtitles directly. If you want to download YouTube videos with subtitles via VLC, there are the steps:
1. Download the YouTube video using VLC.
2. Manually copy and save the transcript from YouTube.
3. Convert the transcript file to SRT.
4. Add the subtitle to the video using VLC.
To export SRT subtitles from YouTube, you can use a YouTube video downloader that supports subtitle download or a YouTube subtitle downloader. To extract SRT subtitles from YouTube with SurFast Video Downloader:
1. Paste the video link to SurFast Video Downloader.
2. Click to load the video.
3. Check the Download subtitle option.
4. Click Download.
The Bottom Line
Compared with directly downloading YouTube videos to your devices, it’s relatively difficult to download YouTube videos with subtitles. But with the assistance of online and desktop tools, you can download your desired content from YouTube to your PC, Android, or iPhone successfully. Choose the way that suits your situation to get YouTube videos with subtitles to your device quickly.
About the Author
You May Also Like
-
YouTube to Dropbox: Download YouTube Videos to Dropbox with Ease
Check this detailed guide and learn how to easily save YouTube videos to Dropbox via automate downloads and uploads.
Myra Xian Updated on -
YouTube Thumbnail Download: Download YT Thumbnail in HD
You can download YouTube thumbnail to your computer or mobile device in HD using easy YouTube thumbnail downloader tools.
Myra Xian Updated on -
YouTube Multi Downloader: Download YouTube Playlist All at Once
Get the YouTube Multi Downloader - SurFast Video Downloader to download YouTube playlist, channel, or URLs all at once.
Myra Xian Updated on

