Quick Answer:
You can download YouTube videos to iTunes by saving YouTube videos in iTunes-supported video formats and codecs and then manually importing these videos to iTunes. To do so, you can use SurFast Video Downloader, 4K Video Downloader, or JDownloader.
Table of contents
Can You Download YouTube Videos to iTunes
Yes, you can download YouTube videos and import them into iTunes, provided that you save the videos from YouTube to your computer in a suitable video format that uses a codec supported by iTunes. iTunes supports videos in MP4, MOV, or M4V formats. However, it’s important to note that for MP4 files, iTunes specifically supports the H.264 or MPEG-4 codecs. Therefore, when downloading YouTube videos, you need to ensure that they are in a compatible format and encoded with the appropriate codec for successful import into iTunes.
Convert YouTube to iTunes in MOV
Tool: SurFast Video Downloader
When you want to download YouTube videos and import them into iTunes, SurFast Video Downloader is the right choice. This versatile video downloading tool not only allows you to download videos from YouTube but also offers the ability to convert YouTube videos to a specific format compatible with your device or media player, including MOV, AVI, FLV, MKV, MP4, WebM, GIF, and more. Therefore, when you specifically need to download YouTube videos for iTunes, it is a reliable solution. You can directly convert YouTube to MOV and then import the video to iTunes.
To convert YouTube to iTunes:
Step 1. Open the video downloader and click the lightbulb icon to access the download settings.

Step 2. Check the Video option and proceed to its settings. Select the video resolution you need and select MOV as the output format. Remember to toggle on Always use the above settings to save the changes.
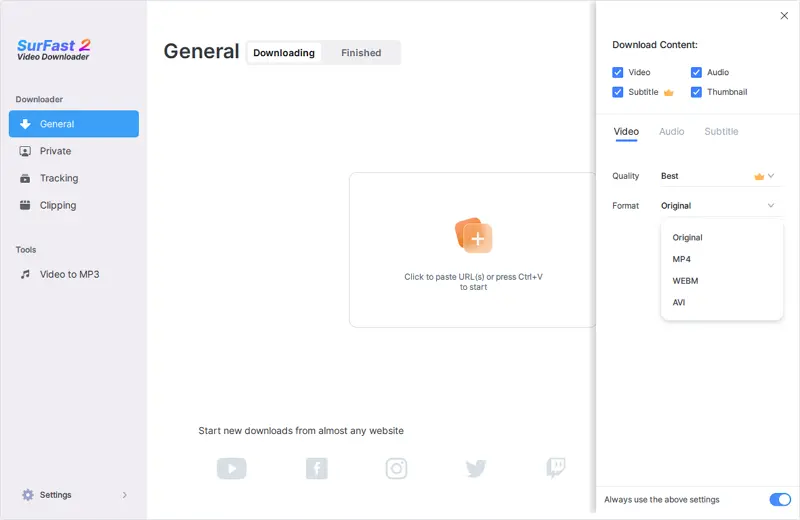
Step 3. Paste the YouTube URL to the app and it will download the video in your selected format immediately.
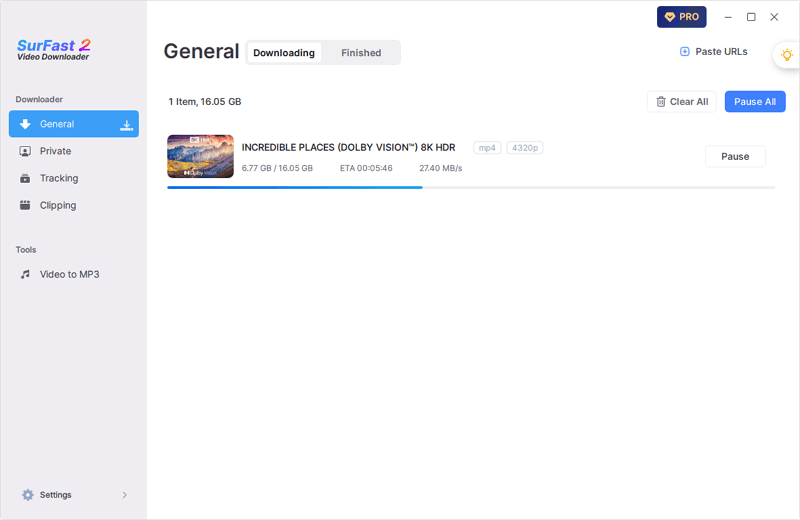
You can also use this tool to download songs from YouTube to iTunes.
Download YouTube Videos to iTunes in MP4
Tool: 4K Video Downloader
If you prefer to download YouTube videos in MP4 format, 4K Video Downloader is a recommended tool that can assist you. It enables you to convert a YouTube link to MP4 using the H.264 codec, which is supported by iTunes. With this capability, you can download videos from YouTube and seamlessly transfer them to iTunes for successful playback.
Additionally, 4K Video Downloader offers support for downloading videos and audio from various other websites besides YouTube. This versatility makes it a useful tool if you require downloading streaming videos from multiple sources.
Whether you are going to download videos to iTunes from YouTube or another video streaming website, you can apply 4K Video Downloader to get it done.
To download YouTube videos to iTunes:
Step 1. Download and install 4K Video Downloader on your computer.
Step 2. Copy the YouTube video link, launch 4K Video Downloader, and then click Paste Link.
Step 3. Select to download Video and select MP4 as the output format.
Step 4. Select any of the download options that use H.264 codec and then click Download.
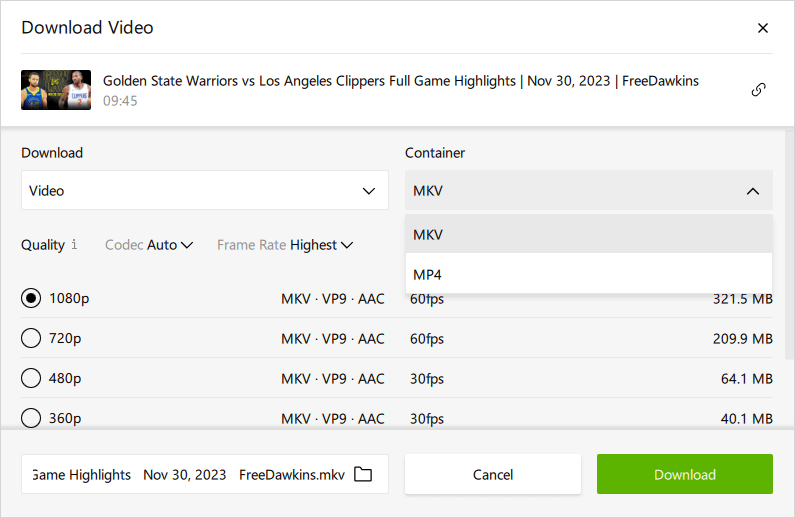
Download from YouTube to iTunes in MP4 for Free
Tool: JDownloader
JDownloader is a freeware that provides the functionality to download video, audio, thumbnails, and subtitles from a given YouTube link. When utilizing JDownloader to extract videos from YouTube, it offers the option to convert YouTube videos to MP4 format using the H.264 codec. This ensures that the downloaded videos can be imported to iTunes successfully and played without any issues. If you prefer to download YouTube videos for free, don’t hesitate to give it a try.
To download videos from YouTube for iTunes:
Step 1. Download and install JDownloader on your computer.
Step 2. Copy the link to the YouTube video, go to JDownloader > Add New Links, and then click Continue.
Step 3. Go to LinkGrabber to expand the loaded folder.
Step 4. Click the triangle to access all the download options.
Step 5. Select the one that uses the H.264 codec.
Step 6. Right-click the video file and choose Start Downloads.
Step 7. Check the downloaded video in the Downloads panel.
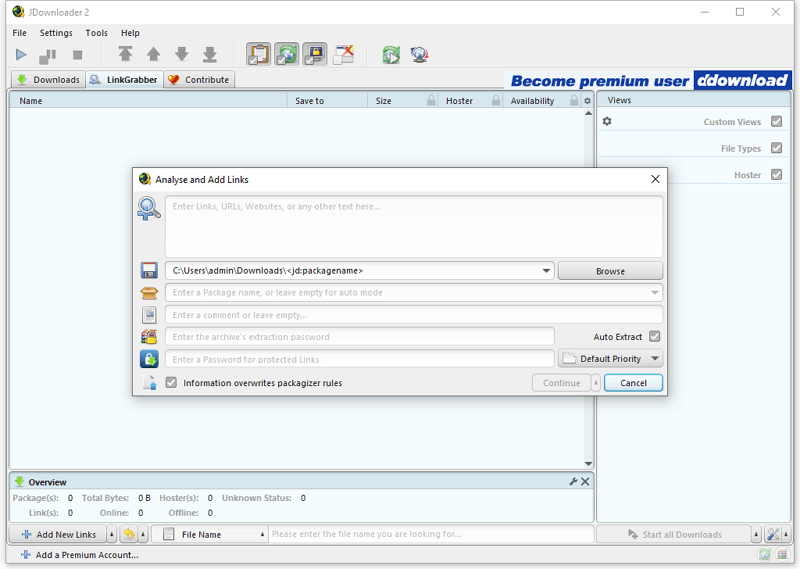
Transfer YouTube Videos to iTunes
After downloading videos to your computer from YouTube, you can now transfer them to iTunes by following the steps below:
Step 1. Launch iTunes on your computer.
Step 2. Click File > Add File to Library or Add Folder to Library.
Step 3. Select the target files or folder and then click Open.
Step 4. Go to the iTunes library to access and play the videos.
Wrapping Up
Whether you intend to download songs or videos from YouTube and import them into iTunes, the YouTube downloaders mentioned in this guide can help you accomplish this task. These versatile tools can be used not only for YouTube but also for downloading videos from other websites. Therefore, you can rely on one of these recommended downloaders to meet your needs, regardless of whether you are downloading content from YouTube or other platforms in the future.
About the Author
You May Also Like
-
YouTube Thumbnail Download: Download YT Thumbnail in HD
You can download YouTube thumbnail to your computer or mobile device in HD using easy YouTube thumbnail downloader tools.
Myra Xian Updated on -
How to Download YouTube Videos to Watch Offline on iPhone and iPad
Whether you want to download YouTube videos to watch offline on iPhone or watch YouTube videos oofline on iPad, you will know how to do it.
Myra Xian Updated on -
How to Downloade Music Videos from YouTube in 4 Ways
After reading this guide, you will know how to dowlnoad music videos from YouTube for free using easy and fast methods.
Myra Xian Updated on

