Quick Answer:
To convert YouTube to MP3 via VLC:
1. Copy the URL of the YouTube video you want to convert.
2. Download the video to your computer using the URL with VLC.
3. Convert the downloaded YouTube video to MP3.
VLC is widely recognized as a powerful media player, but many are unaware that it also serves as a versatile video downloader and converter. With its comprehensive set of features, VLC is the go-to tool for those seeking a reliable and multifunctional solution to convert YouTube to MP3.
The advantages of using VLC to convert YT to MP3:
· Free to use
· No need for additional software
· Available on various platforms, including Windows, macOS, and more
· High-quality output
Table of contents
How to Convert YouTube Video to MP3 via VLC Media Player
Although using VLC has the advantages shown above, there is a fact you need to notice: using VLC is not a direct way to convert YouTube video to MP3. If you want to download YouTube videos to MP3 using VLC, you need to download YouTube videos with VLC to your computer first, and then convert the downloaded videos to MP3. If you prefer a direct way, check the guide on how to convert YouTube to MP3 in high quality instead.
To convert YouTube video to MP3 via VLC:
Step 1. Download and install the VLC media player on your computer.
Step 2. Get the video URL from YouTube.
Step 3. Go to VLC, click Media > Open Network Stream.
Step 4. Paste the YouTube video address in the URL box and click Play.
Step 5. While playing the video, go to Tools > Codec Information > Codec and copy the address in the box.
Step 6. Open a browser to visit the copied address.
Step 7. When the video starts to play, right-click it and choose Save Video As or click More > Download to save the YouTube video to your computer.
Step 8. When the video download is over, go to VLC and head to Media > Convert / Save.
Step 9. Click the Download button and select the downloaded YouTube video.
Step 10. Click Convert / Save and then choose MP3 as the output format and then click Browse to set the destination folder and file name.
Step 11. Click Start to convert YouTube video to MP3 via VLC.
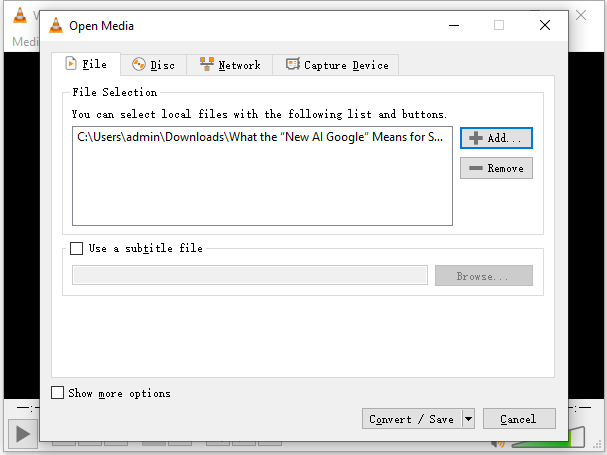
Safe Alternative to VLC to Convert YouTube to MP3
As you can see from the steps above, it’s a little bit complex to extract YouTube audio using VLC. If you are willing to use a simpler solution, I recommend you try SurFast Video Downloader – an all-in-one YouTube to MP3 converter.
Not only can it download videos, but it can also convert them to MP3 at the same time, saving you the trouble of having to go through the separate steps of downloading and converting as using VLC.
Whether you want to convert YouTube to MP3 on Windows or download YouTube to MP3 on Mac, it will help.
To convert YouTube to MP3 with the VLC alternative:
Step 1. Paste the YouTube link to SurFast Video Downloader and then wait for the program to parse the link.

Step 2. Select the Audio (MP3) tab and choose the audio output quality. Click Download to start converting YouTube to MP3.
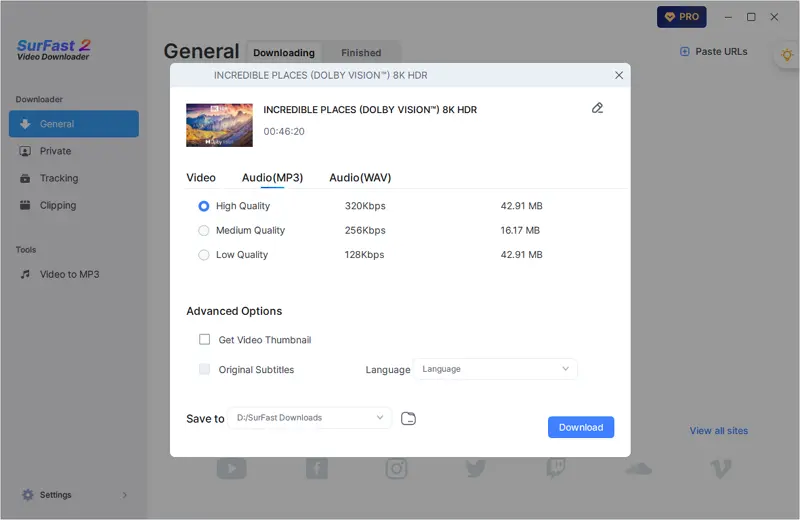
Step 3. When the audio download is done, check the MP3 file from the Finished panel.
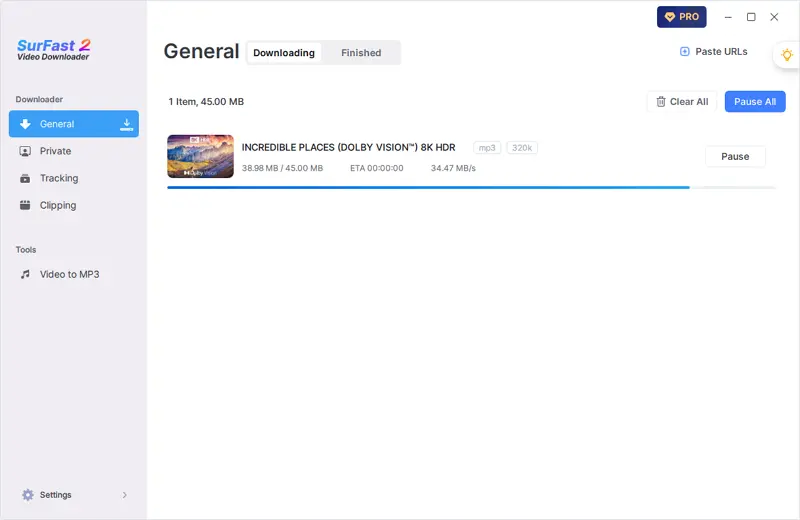
As you can see, you can use SurFast Video Downloader to convert YouTube to MP3 at 320kbps and other common bitrate levels. It’s highly recommended especially when you need to convert YouTube to MP3 longer than 90 min since it is stable and fast.
Convert YouTube Video to MP3 via VLC: FAQs
To help you navigate this process with ease, we’ve compiled a list of frequently asked questions (FAQs) about converting YouTube videos to MP3 via VLC Media Player.
You can follow the steps below to convert YouTube videos into MP3 songs using an online converter:
1. Copy the URL of the YouTube video.
2. Go to visit the online YouTube to MP3 converter and paste the link.
3. Select MP3 as the output format and click Download or Convert to start.
Yes, you can convert video to MP3 with VLC:
1. Open VLC media player, go to Media and select Convert & Save.
2. Add the video, set the target format, and click Start.
To convert YouTube to MP3 via VLC on Mac:
1. Copy the video URL.
2. Download the YouTube video to your computer using the URL and VLC.
3. Convert the downloaded video to MP3 via VLC.
Wrapping Up
VLC is a workable but not recommended way to convert YouTube video to MP3. It’s free and safe indeed. However, the process of downloading and converting videos using VLC can be complicated and time-consuming. There are more efficient and user-friendly ways available to convert YouTube to MP3 directly. Thus, if you need to convert videos on a regular basis, it’s generally recommended to use other tools like SurFast Video Downloader.
About the Author
You May Also Like
-
Convert YouTube to MP3 Over 20 Min: 4 Tested Ways
To convert YouTube to MP3 longer than 20 min, you can use online services, desktop YouTube to MP3 converters, and Firefox addons.
Myra Xian Updated on -
Convert YouTube Videos Longer than 90 Minutes to MP3 in 3 Ways
If you want to convert a YouTube video of more than 90 minutes to MP3. you can use YouTube to MP3 converter like SurFast Video Downloader.
Charlene Chen Updated on -
How to Convert YouTube Video to MP3 on Mac in 2025
If you want to know how to convert YouTube video to MP3 on Mac, check this guide to learn how to do it, either with or without software.
Myra Xian Updated on

