Beliebte Tipps
- 3 einfache Möglichkeiten, um Stimme auf Windows 11 aufzunehmen
- Wie man Discord-Audio mit Audacity aufnimmt: Ein einfacher Leitfaden
- Wie man Audio auf dem PC ohne Mikrofon aufzeichnet: Neue Aktualisierung
- 4 Wege, um eine WAV-Datei auf dem Mac aufzunehmen
- Audio von YouTube aufnehmen | 7 einfache Möglichkeiten
Schnelle Antwort:
Sie können Audio von Discord auf Ihrem Computer oder Mobilgerät mit verschiedenen Aufnahmetools aufzeichnen, wie SurFlex Screen Recorder, OBS Studio, Audacity, Chrome Audio Capture, Craig Bot oder der integrierten Bildschirmaufzeichnungsfunktion auf Ihrem Mobilgerät.
Discord ist eine beliebte Plattform für Online-Kommunikation, sei es über Video oder Audio. Wenn Sie Discord verwenden, kann es Zeiten geben, in denen Sie einen Discord-Anruf aufzeichnen möchten, um ihn später zu referenzieren, abzuspielen oder für andere Zwecke. Da die Methoden zum Aufzeichnen von Discord-Videoanrufen bereits vorgestellt wurden, möchte ich Ihnen hier zeigen, wie Sie Discord-Audio aufzeichnen können, indem Sie verschiedene Ansätze verwenden. Wenn Sie daran interessiert sind, einen Discord-Anruf aufzuzeichnen, lesen Sie weiter, um bewährte Lösungen zu erhalten.
Inhaltsverzeichnis
Wie man Audio auf Discord mit dem SurFlex Bildschirmrekorder aufzeichnet
Wenn Sie Discord-Anrufe auf Ihrem Computer aufzeichnen müssen, egal ob es sich um einen Mac oder PC handelt, können Sie versuchen, SurFlex Screen Recorder zu verwenden. Diese Software bietet eine Bildschirmaufzeichnungsfunktion, mit der Sie Discord-Videoanrufe mit Audio erfassen können, sowie eine Audioaufzeichnungsoption für die Aufzeichnung von Discord-Audioanrufen. Wenn Sie also Discord-Anrufe auf dem PC oder Mac aufzeichnen möchten, kann SurFlex Screen Recorder ein zuverlässiges Werkzeug sein, um dies zu erreichen.
Darüber hinaus bietet Ihnen SurFlex Screen Recorder die Freiheit, die Audio-Ausgabeeinstellungen wie das Audioformat und die Bitrate nach Ihren Wünschen anzupassen.
Wenn Sie die Einfachheit und Funktionalität der Aufnahme von Discord-Audio schätzen, zögern Sie nicht, SurFlex Screen Recorder auszuprobieren.
Um Discord-Audio auf dem PC oder Mac aufzunehmen:
Schritt 1. Öffnen Sie SurFlex Screen Recorder, klicken Sie auf Einstellungen, um die Ausgabeoptionen einzurichten, und wählen Sie dann den Modus Audio aufnehmen.

Schritt 2. Um Discord-Audio aufzunehmen, wählen Sie die Option Systemsound. Klicken Sie dann auf REC, um mit der Aufzeichnung des Discord-Anrufs zu beginnen.

Schritt 3. Nach Abschluss der Discord-Aufzeichnung klicken Sie auf Stop.

Schritt 4. Überprüfen Sie die Audiodatei im Popup-Fenster.

Da es auch ein Videorecorder ist, können Sie SurFlex Screen Recorder auch verwenden, um Gameplay und Discord-Audio gleichzeitig aufzuzeichnen, wenn Sie es benötigen.
Wie man Discord-Audio mit OBS aufzeichnet
Obwohl OBS Studio Discord-Audio erfassen kann, hat es keine direkte Option, nur Audio aufzunehmen. Daher müssten Sie, wenn Sie Discord-Audio mit OBS Studio aufnehmen möchten, zuerst ein Discord-Video aufzeichnen und dann das aufgezeichnete Video in eine Audiodatei umwandeln. Diese Methode bietet einen indirekten, aber einfachen Weg, Audio von Discord aufzuzeichnen. Da OBS Studio vollständig kostenlos ist, könnte es eine bevorzugte Wahl für diejenigen sein, die auch auf Discord Bildschirmaufnahmen machen müssen.
Um Discord-Audio mit OBS aufzunehmen:
Schritt 1. Lade OBS Studio auf deinen Computer herunter und installiere es.
Schritt 2. Öffnen Sie OBS und gehen Sie zu Datei > Einstellungen > Ausgabe, um die Ausgabeoptionen auszuwählen.
Schritt 3. Gehen Sie zum Quellen-Panel, klicken Sie mit der rechten Maustaste in den leeren Bereich, wählen Sie Hinzufügen und wählen Sie dann die Aufnahmquelle aus, die Sie benötigen, wie z.B. Anwendungs-Audioaufnahme oder Audioausgabeaufnahme.
Schritt 4. Klicken Sie auf Aufnahme starten, um sofort den Discord-Audio aufzunehmen.
Schritt 5. Wenn du fertig bist, klicke auf Aufnahme stoppen und gehe zu Datei > Aufnahmen anzeigen, um die Videodatei zu überprüfen.
Schritt 6. Navigieren Sie mit einem Browser zu CloudConvert.com und klicken Sie dann auf Datei auswählen, um die Aufnahme hochzuladen.
Schritt 7. Legen Sie das Ausgabe-Audioformat fest und klicken Sie dann auf Konvertieren.
Schritt 8. Nach der Konvertierung klicken Sie auf Download, um die Audiodatei auf Ihrem Computer zu speichern.

Ein ähnliche Lösung ist, Discord-Audio mit der Xbox Game Bar aufzunehmen.
Wie man Discord-Audio mit Audacity aufzeichnet
Wenn Sie Discord-Audio aufnehmen möchten, ist Audacity eine großartige Wahl. Dieser kostenlose Audio-Recorder und -Editor ermöglicht es Ihnen nicht nur, Audio auf Ihrem Computer aufzunehmen, sondern bietet auch Tools zum Bearbeiten von Audiospuren ohne Kosten. Wenn Sie Discord-Audio auf Ihrem Computer aufnehmen und bearbeiten müssen, lohnt es sich, Audacity auszuprobieren.
Außerdem unterstützt Audacity eine Vielzahl von Audioformaten, die es Ihnen ermöglichen, Ihre Discord-Aufnahmen in Formaten wie MP3, WAV, OGG und mehr zu speichern.
Es ist jedoch wichtig zu beachten, dass Audacity speziell für Audioaufnahmen und -bearbeitung konzipiert ist. Wenn Sie in Zukunft die Möglichkeit benötigen, Discord-Videoanrufe aufzuzeichnen, müssen Sie andere Softwareoptionen erkunden. (Sie können den Leitfaden zum Aufzeichnen von Discord-Audio mit Audacity überprüfen, um weitere Details zu erhalten.)
Um einen Discord-Audioanruf mit Audacity aufzuzeichnen:
Schritt 1. Laden Sie Audacity auf Ihren Computer herunter und installieren Sie es.
Schritt 2. Starten Sie Audacity und klicken Sie auf Audio-Setup.
Schritt 3. Klicke auf Host und wähle Windows WASAPI.
Schritt 4. Klicken Sie auf Aufnahmegerät und wählen Sie Ihre Computerlautsprecher aus.
Schritt 5. Wenn Sie bereit sind, klicken Sie auf die rote Aufnehmen-Schaltfläche, um die Discord-Audioaufnahme auf Ihrem Computer zu starten.
Schritt 6. Sobald Sie fertig sind, klicken Sie auf die Stop-Schaltfläche und bearbeiten Sie die Audiospur.
Schritt 7. Gehe zu Datei > Audio exportieren, stelle die Ausgabe-Einstellungen ein und klicke dann auf Exportieren.

Wie man einen Discord-Anruf mit der Chrome Audio Capture-Erweiterung aufzeichnet
Sie benötigen nicht unbedingt einen Desktop-Audio-Recorder, um Discord-Anrufe aufzuzeichnen. Wenn Sie die Webversion von Discord verwenden, können Sie eine Discord-Audioaufzeichnungserweiterung wie Chrome Audio Capture verwenden, um Audio von Discord aufzuzeichnen.
Chrome Audio Capture ist eine Browsererweiterung, mit der Sie Audio von einem bestimmten Browser-Tab aufnehmen können. Wenn Sie Discord in einem Webbrowser verwenden, können Sie diese Erweiterung verwenden, um Audio vom Discord-Tab aufzunehmen und im MP3- oder WAV-Format zu speichern.
Es ist jedoch wichtig zu beachten, dass diese Discord-Audioaufzeichnungserweiterung eine Einschränkung hat. Sie kann nur bis zu 20 Minuten Audio aufnehmen, da sie möglicherweise Schwierigkeiten beim Speichern längerer Audiodateien hat. Stellen Sie daher sicher, dass diese Einschränkung mit Ihren Aufnahmeanforderungen übereinstimmt, bevor Sie beginnen.
Schritt 1. Fügen Sie Chrome Audio Capture zu Ihrem Browser hinzu und heften Sie es an Ihre Symbolleiste.
Schritt 2. Öffnen Sie einen Browser und navigieren Sie zu Discord.
Schritt 3. Bereiten Sie den Inhalt vor, den Sie aufnehmen möchten.
Schritt 4. Klicken Sie auf Chrome Audio Capture und klicken Sie auf Start Capture.
Schritt 5. Wenn Sie mit der Aufnahme fertig sind, klicken Sie auf Speichern.
Schritt 6. Auf der neuen Seite klicken Sie erneut auf Speichern und speichern Sie die Audiodatei auf Ihrem Computer.

Wie man mit dem Craig Bot auf Discord aufnimmt
Craig Bot ist ein beliebter Discord-Bot, der für die Aufnahme von Discord-Audio entwickelt wurde. Er hilft Ihnen dabei, Audio aus Sprachkanälen einfach aufzunehmen und als einzelne Dateien zu speichern. Egal, ob Sie Podcast-Episoden aufnehmen oder wichtige Diskussionen bewahren möchten, Craig Bot kann Ihnen gut dienen. Der Bot bietet auch Befehle zum Verwalten von Aufnahmen, einschließlich Starten und Stoppen von Aufnahmen sowie Abrufen und Löschen von aufgezeichneten Dateien. Er wird von Discord-Communities weit verbreitet genutzt, um die Audioaufnahme und Archivierung innerhalb ihrer Server zu erleichtern.
Hinweis: Craig Bot ist nur für Discord-Serveradministratoren oder -inhaber verfügbar. Wenn Sie den Bot auf Ihren Server einladen, ist es wichtig zu beachten, dass andere Benutzer über die Aufzeichnung informiert werden. Wenn Sie beabsichtigen, einen Discord-Anruf aufzuzeichnen, ohne dass andere davon erfahren, wäre es ratsam, alternative Tools aus den in diesem Leitfaden bereitgestellten Optionen zu erkunden.
Um auf Discord über den Craig Bot aufzunehmen:
Schritt 1. Verwenden Sie einen Einladungslink, um Craig Bot auf Ihren Server einzuladen.
Schritt 2. Nimm an der Diskussion teil, die du aufzeichnen möchtest.
Schritt 3. Verwende !record, um mit der Aufnahme zu beginnen.
Schritt 4. Bei Bedarf verwenden Sie !stop, um die Discord-Aufzeichnung zu beenden.
Schritt 5. Überprüfen Sie die aufgezeichnete Audiodatei von Craig Bot.
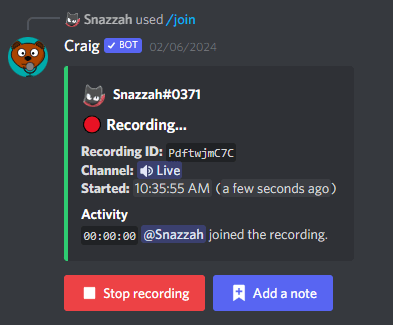
Wie man Audio auf Discord Mobile aufnimmt
Im Gegensatz dazu ist es einfach, Discord-Audio auf einem Computer zu erfassen, aber es ist relativ schwieriger, Audio auf Discord mit einem mobilen Gerät aufzunehmen. Das liegt daran, dass auf Mobilgeräten kein Audiorecorder verfügbar ist, um nur internen Ton aufzunehmen. Daher müssen Sie einen indirekten Weg verwenden: Bildschirm auf Discord aufzeichnen und dann die Videodatei in Audio konvertieren.
Jedes mobile Gerät verfügt über einen integrierten Bildschirmrekorder, mit dem Sie ein Discord-Video aufnehmen können. Anschließend können Sie einen Videokonverter verwenden, den Sie im App Store finden können, um das Video in eine Audiodatei umzuwandeln. (Je nach Gerät können Sie die Anleitung unter wie man Discord-Anrufe auf dem iPhone aufzeichnet oder wie man Discord-Anrufe auf dem Telefon aufzeichnet für weitere Tipps überprüfen.)
Um Audio auf Discord mit einem mobilen Gerät aufzunehmen:
Schritt 1. Stellen Sie sicher, dass Sie den Bildschirmrekorder zu Ihrem Steuerfeld hinzugefügt haben.
Schritt 2. Öffnen Sie die Discord-App und bereiten Sie den Inhalt vor, den Sie aufzeichnen möchten.
Schritt 3. Öffnen Sie das Bedienfeld und tippen Sie auf das Aufnahme-Symbol.
Schritt 4. Bei Bedarf tippen Sie auf die Statusleiste und klicken Sie auf Stop.

Nachdem Sie die Videoaufnahme erhalten haben, können Sie einen Dateikonverter verwenden, um den Ton daraus zu extrahieren.
Abschließend
Wenn Sie Zugang zu einem Computer haben, wird dringend empfohlen, diesen zum Aufnehmen von Audio auf Discord zu verwenden, anstatt sich auf ein mobiles Gerät zu verlassen. Wie Sie aus den oben genannten Tipps ersehen können, ist das Erfassen von Discord-Audio auf einem Computer im Vergleich zur Verwendung eines Telefons viel einfacher. Selbst wenn Sie Gameplay mit Sprache auf Discord aufzeichnen möchten, können Sie sich immer noch auf die in diesem Leitfaden erwähnten Methoden beziehen, um Ihr Ziel zu erreichen.
Über den Autor
Das könnte dir auch gefallen
-
Wie man Audio auf dem iPhone auf 3 verschiedene Arten aufzeichnet
Du wirst lernen, wie man Audio auf dem iPhone mit den integrierten Apps oder einem Drittanbieter-Audiorecorder aufzeichnet. Lesen Sie weiter, um die Details zu erfahren.
Myra Xian Aktualisiert am -
Wie man nur Audio von Google Meet aufzeichnet in 3 verschiedenen Möglichkeiten
Du wirst wissen, wie man nur den Ton von Google Meet aufzeichnet, um die Meeting-Audioaufnahme zu erfassen, damit du wichtige Informationen leicht speichern kannst.
Myra Xian Aktualisiert am -
Wie man Discord-Audio mit der Xbox Game Bar aufzeichnet: Ausführliche Anleitung
In diesem Leitfaden erfahren Sie, wie Sie Discord-Audio mit der Xbox Game Bar aufnehmen, einschließlich Vorbereitungen, Schritte und alternative Wahlmöglichkeiten.
Myra Xian Aktualisiert am

