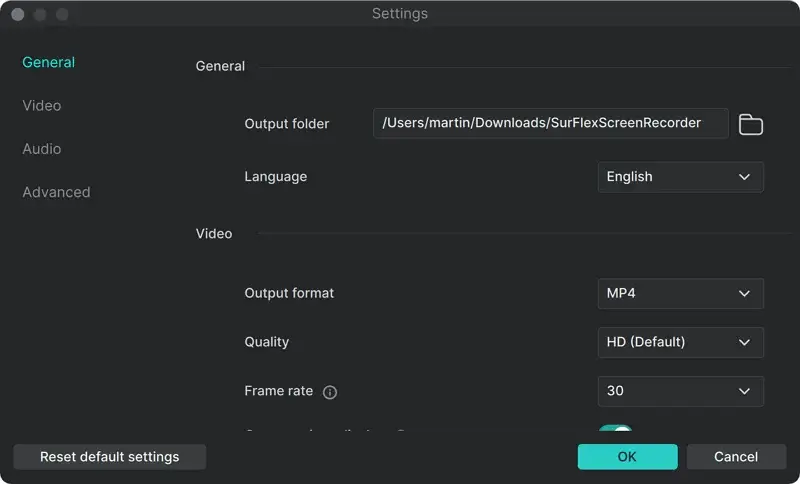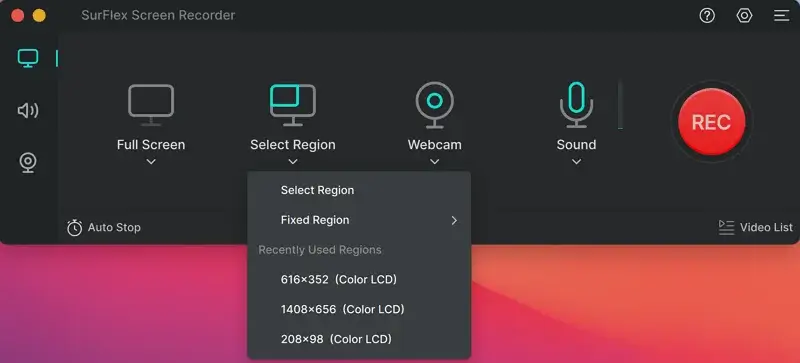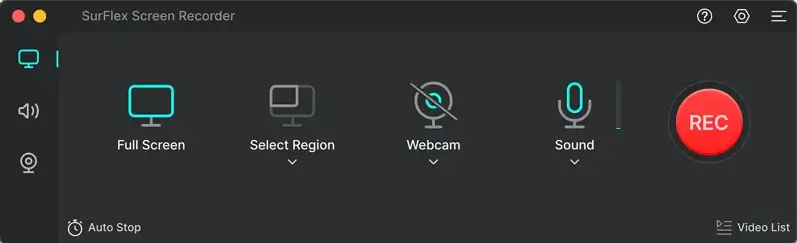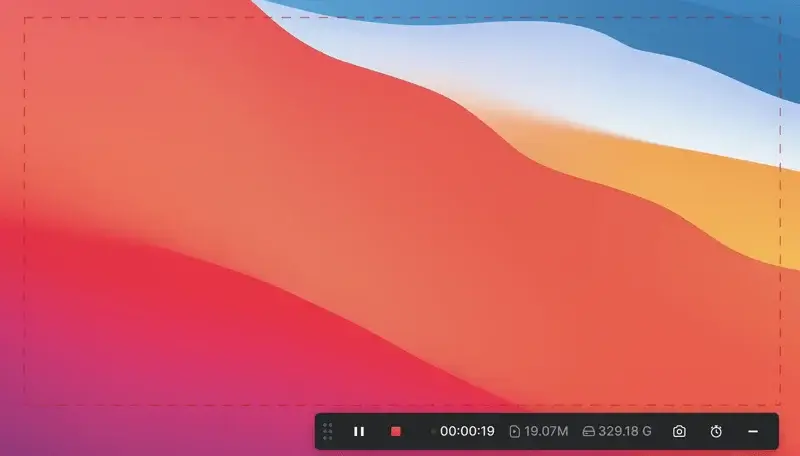SurFlex Screen Recorder
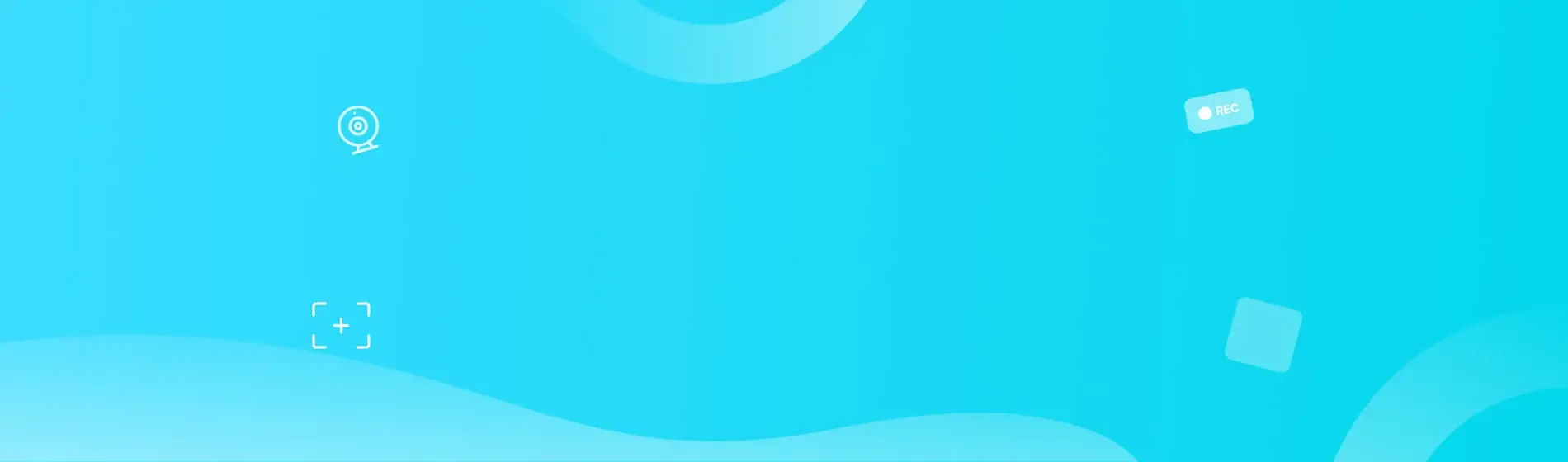
SurFlex Screen Recorder:
Einfaches Bildschirmaufnehmen auf PC & Mac
Erleben Sie nahtlose Bildschirmaufnahmen wie nie zuvor mit dem SurFlex Screen Recorder – dem ultimativen Bildschirmrecorder für PC und Mac. Mit SurFlex können Sie mühelos hochwertige Videos und Audios von Ihrem Bildschirm, Ihrer App, Ihrem Fenster, Ihrer Webcam und Ihrem Mikrofon aufnehmen, ganz ohne lästige Wasserzeichen.
Nifty Screen Recorder: Mehr als nur Bildschirm aufnehmen
Als umfassender Bildschirmrekorder ermöglicht Ihnen SurFlex Screen Recorder, alles zu erfassen, was Sie benötigen, einschließlich Ihres Bildschirms, Ihrer Webcam, des Systemaudios und des Mikrofons – ohne dabei einen Ton von Ihren Audio- oder Videoquellen zu verpassen.
Bildschirm aufnehmen
Diese Bildschirmaufzeichnungssoftware bietet verschiedene Aufnahmemodi, mit denen Sie den gesamten Bildschirm, einen ausgewählten Bereich des Bildschirms, ein App-Fenster oder sogar ein Spiel auf Ihrem Windows- oder Mac-Computer erfassen können. Mit anderen Worten, es stellt sicher, dass Sie keinen Teil des Bildschirms verpassen, den Sie erfassen möchten.
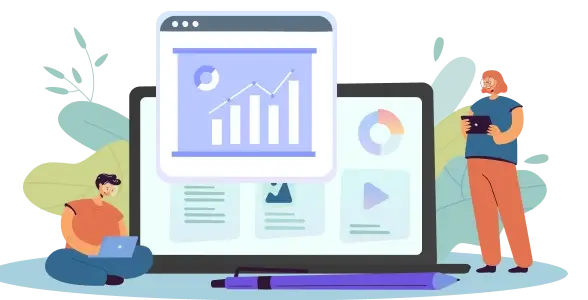
Webcam aufnehmen
Egal, ob Sie nur die Webcam aufnehmen oder Webcam und Bildschirm auf Ihrem Computer aufzeichnen möchten, dieser kostenlose Bildschirmrekorder wird Ihnen helfen. Wenn Sie ein Video von sich selbst auf einem Laptop oder Desktop aufzeichnen möchten, können Sie diese Funktion verwenden, um Ihr Ziel zu erreichen.
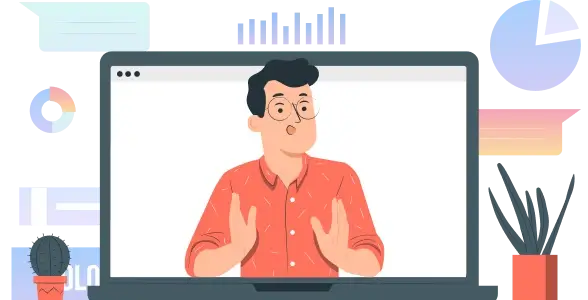
Computer-Audio aufnehmen
Immer wenn Sie Computer-Audio aufnehmen müssen, einschließlich aller Audiosignale von einem Ihrer Computerprogramme wie dem Audio Ihres Systems, eines Browsers, einer App oder eines Spiels, wird diese Bildschirmrekorder-App Ihre Bedürfnisse perfekt erfüllen.

Mikrofon aufnehmen
Es steht außer Frage, dass dieser Computer-Bildschirmrekorder auch dazu dient, externe Geräusche von Ihrem Computer aufzuzeichnen, was es Ihnen leicht macht, externe Geräusche, interne Geräusche oder beides ohne Anstrengung aufzuzeichnen. Wenn Sie Bildschirm mit Audio auf Windows oder Mac aufnehmen müssen, zögern Sie nicht, es auszuprobieren.

All-purpose Screen Recorder: Suitable for Various Scenarios
Dieses vielseitige Bildschirmaufzeichnungstool eignet sich für verschiedene Aufnahmeszenarien und ermöglicht es Ihnen, Bildschirmaufnahmen, Präsentationsaufnahmen, Zoom-Aufnahmen und mehr durchzuführen.


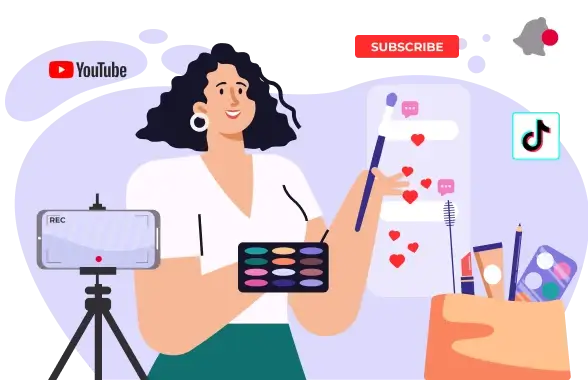
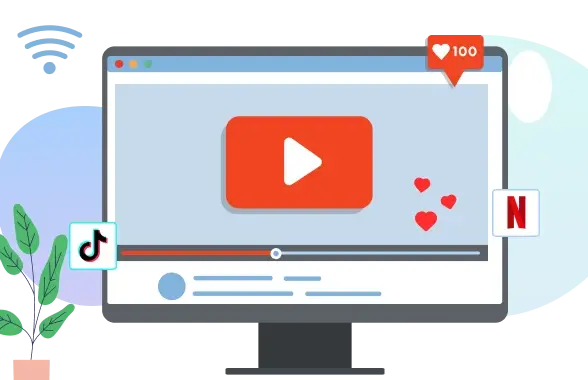
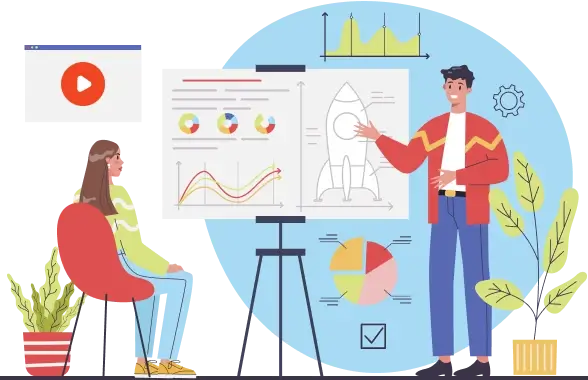
Verbesserte Bildschirmaufnahme-Erfahrung: Mehr fortgeschrittene Funktionen
Entdecken Sie eine fortgeschrittenere Bildschirmaufnahme-Erfahrung mit unserer Software, die eine Reihe von verbesserten Funktionen bietet, um Ihnen zu helfen, Ihre Bildschirmaufnahmen mühelos zu erfassen und zu bearbeiten.
Reiche Videoausgabeformate
Sie können Ihre Aufnahmen ganz einfach in verschiedenen Auflösungen und Bildraten als MP4, WMV, AVI, MOV, FLV und anderen Formaten speichern.
Verschiedene Audio-Ausgabeformate
Sie können Audio sowohl unter Windows als auch unter Mac aufnehmen und in verschiedenen Bitraten als MP3, AAC, OGG, WMA, WAV oder FLAC-Datei speichern. Egal, ob Sie von YouTube nach MP3 aufnehmen oder Streaming-Audio in WAV erfassen möchten, es wird Ihnen helfen.
Bequeme Screenshot-Funktionalität
Während der Aufnahme können Sie Screenshots Ihres Computers machen und diese Bilder einfach speichern.
Anpassbare Verknüpfungseinstellungen
Sie können Bildschirmaufzeichnungs-Shortcuts nach Ihren Vorlieben einstellen und Ihren Bildschirm auf Ihrem PC oder Mac ganz einfach und ohne Probleme aufzeichnen.
Speichern Sie eine separate Audiodatei
Das Feature ermöglicht es Ihnen, eine separate Audiodatei beim Aufnehmen des Bildschirms zu speichern. Das bedeutet, dass Sie nach Abschluss der Bildschirmaufnahme sowohl die vollständige Videodatei als auch eine separate Datei haben, die nur den Ton enthält.
Automatisches Stoppen der Aufnahme
Stoppen Sie die Bildschirmaufnahme automatisch, wenn die angegebene Dateigröße oder Aufnahmezeit erreicht ist, um Ihnen eine bessere Kontrolle über Ihre Aufnahmen zu ermöglichen und Speicherplatz zu sparen.
Vergleich der Bildschirmaufzeichnungssoftware-Editionen
Vergleichen Sie die Unterschiede zwischen den kostenlosen und Pro-Versionen des Bildschirmrecordings und wählen Sie die Version, die Ihren Bedürfnissen besser entspricht.
Testversion
Bezahlversion
Jede Aufnahmedauer
Unbegrenzt
Unbegrenzt
Die Dauer jeder gespeicherten Aufzeichnung
1 Minute
Unbegrenzt
Auto-stop recording
GPU-Beschleunigung
Extrahiere Audio aus Aufnahmen
Speichern Sie während der Aufnahme eine zusätzliche Audiodatei
Audio aufnehmen (intern & extern)
Gameplay aufnehmen
Record app/window
Kamera aufnehmen
Mehrere Bildschirme aufnehmen (ein Bildschirm nach dem anderen)
4K Videoaufnahme
Screenshots machen
Anpassen der Bildwiederholrate
Beliebte Bildschirmaufnahmetipps
-
Wie man auf Windows 11 einen Bildschirm aufnimmt: Alles erfassen
Hier erfahren Sie, wie Sie den Bildschirm unter Windows 11 kostenlos mit den integrierten Apps oder mit Hilfe von Drittanbieter-Werkzeugen aufzeichnen können.
-
3 Neue Tipps: Wie man den Bildschirm unter Windows 10 aufzeichnet
Hier erfahren Sie, wie Sie Windows 10 detailliert mit Hilfe kostenloser oder einfacher Windows-Bildschirmaufzeichnungs-Apps aufzeichnen können.
-
Wie man auf Windows 8 oder Windows 8.1 einen Bildschirm aufnimmt
Du wirst lernen, wie du den Bildschirm auf Windows 8 & 8.1 mit dem integrierten Bildschirmrekorder und einem Drittanbieter-Bildschirmrekorder für Windows 8 aufzeichnen kannst.
-
4 Tipps: Wie man auf Windows 7 Bildschirmaufnahmen macht
Mit den 4 Tipps hier erfahren Sie, wie Sie den Bildschirm unter Windows 7 mit einer eingebauten App oder Tools von Drittanbietern aufnehmen können.
-
Wie man Bildschirmaufnahmen auf Windows 11, 10, 8, 7 macht
Es gibt 7 Möglichkeiten, wie Sie auf Windows einen Bildschirm aufzeichnen können. Egal, ob Sie Windows 11 oder Windows 7 verwenden, Sie werden wissen, wie Sie den Bildschirm auf Windows aufzeichnen können.
-
Wie man mit der Xbox Game Bar im Detail aufzeichnet
Du wirst nicht nur wissen, wie man eine Bildschirmaufnahme mit der Xbox Game Bar durchführt, sondern auch deren Vor- und Nachteile kennenlernen.
Wie man den Bildschirm aufzeichnet: Schritt-für-Schritt-Anleitung
Folgen Sie den einfachen Schritten unten, um den Bildschirm auf dem Computer aufzunehmen, um Video und Audio frei zu erfassen. Weitere Details finden Sie im SurFlex Screen Recorder Online-Hilfe.
Technische Spezifikationen
Unterstützte Betriebssysteme:
- Windows 7, Windows 8, Windows 8.1, Windows 10 und Windows 11
- macOS 10.15 und höher
Unterstützte Sprachen: EN, DE, ES, FR, IT, JA, KO, NL, PT, ZH-TW, ZH-CN.
Neuigkeiten
Neue Updates im SurFlex Screen Recorder:
- Optimierte Benutzererfahrung
- Optimierte Benutzeroberfläche