SurFlex Screen Recorder Online-Hilfe
Diese Dokumentation ist speziell für Benutzer des SurFlex Screen Recorders konzipiert. Hier erhalten Sie umfassende Informationen zum SurFlex Screen Recorder und lernen, wie man es Schritt für Schritt nutzt.
Inhaltsverzeichnis
Einführung
SurFlex Screen Recorder ist eine Bildschirmaufzeichnungssoftware, mit der Sie Ihren Bildschirm sowohl unter Windows als auch unter macOS erfassen können. Mit diesem Bildschirmaufzeichnungstool können Sie die folgenden Funktionen nutzen.
- Den gesamten Bildschirm aufzeichnen.
- Nehmen Sie einen bestimmten Teil des Bildschirms auf, den Sie auswählen.
- Nehmen Sie ein ausgewähltes Fenster auf Ihrem Bildschirm auf.
- Bildschirm und Webcam aufnehmen.
- Nur Aufnahmen von Ihrer Webcam machen.
- Audio aufnehmen, einschließlich internem Audio, externem Audio oder beidem.
Diese Funktionen bieten Ihnen Flexibilität und Kontrolle über Ihre Bildschirmaufnahmen, sodass Sie genau das erfassen können, was Sie brauchen, ganz einfach.
Erste Schritte
In diesem Abschnitt erfahren Sie mehr über die technischen Spezifikationen des SurFlex Screen Recorders, den Aktivierungsprozess und wie Sie den SurFlex Screen Recorder verwenden können, um Ihren Bildschirm zu erfassen.
Systemanforderungen und Kompatibilität
Um SurFlex Bildschirmrekorder erfolgreich herunterzuladen und zu installieren, stellen Sie sicher, dass Ihr Computer eines der folgenden Betriebssysteme verwendet:
- Windows® 7/8/8.1/10/11
- Mac OS X® 10.10 or higher
Aktivierungs- und Registrierungsprozess
Sie können auf die Vollversion upgraden, um alle Funktionen ohne Einschränkungen zu genießen.
Sie können den SurFlex Bildschirmrekorder von der Nabla Mind Website oder direkt von der Software erwerben. Nach dem Kauf erhalten Sie eine E-Mail mit dem Lizenzcode. Kopieren Sie den Lizenzschlüssel und befolgen Sie die untenstehenden Schritte, um den SurFlex Bildschirmrekorder zu aktivieren. Nach der Aktivierung können Sie den Bildschirmrekorder ohne Einschränkungen nutzen.
Um den SurFlex Bildschirmrekorder zu aktivieren:
Schritt 1. Kopieren Sie den Lizenzschlüssel.
Schritt 2. Öffnen Sie den SurFlex Bildschirmrekorder und klicken Sie auf Upgrade auf die Vollversion.
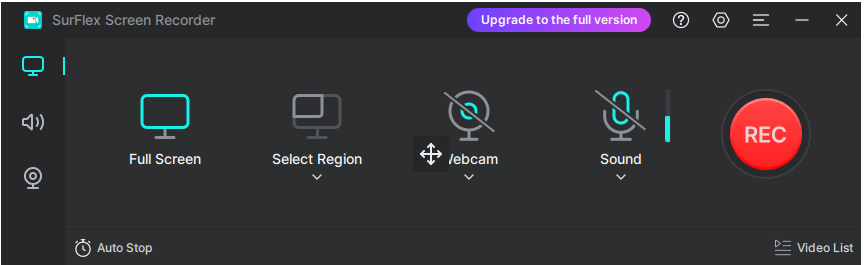
Schritt 3. Fügen Sie den Lizenzcode in die Leiste ein und klicken Sie auf Aktivieren.
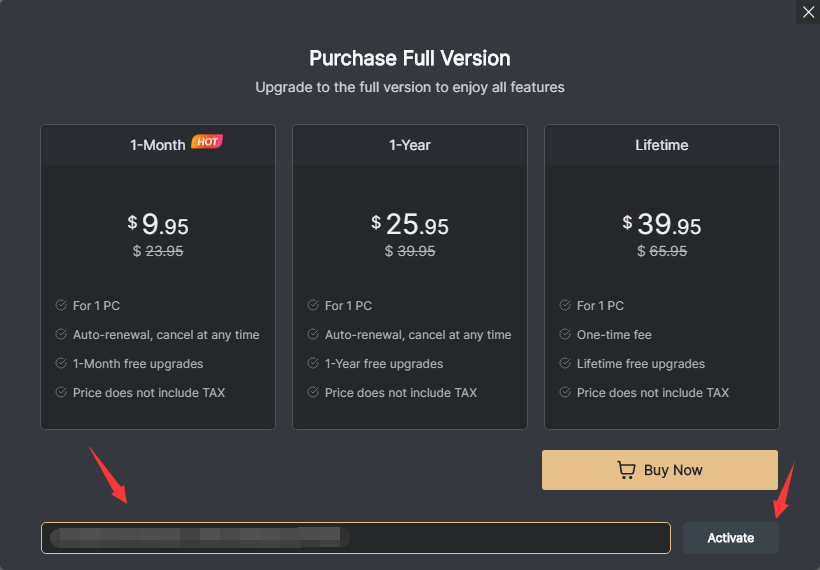
Das war’s. Jetzt kannst du alle Funktionen frei genießen.
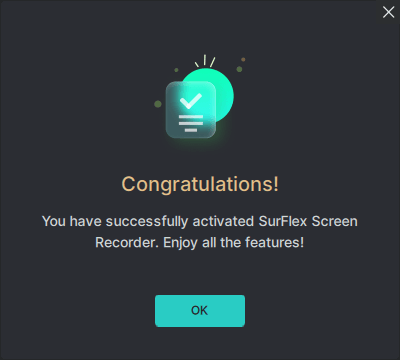
Benutzerhandbuch
SurFlex Screen Recorder ist ein leichtgewichtiger Bildschirmrekorder, der es einfach macht, Video und Audio auf Ihrem Computer aufzunehmen. Folgen Sie diesem Teil, um zu lernen, wie Sie den Bildschirm aufzeichnen und die Aufnahmen speichern.
Vorbereitungen, die Sie treffen müssen
Bevor du mit der Bildschirmaufnahme beginnst, solltest du zu den Einstellungen gehen, um deine Aufnahmeeinstellungen festzulegen.
Schritt 1. Starten Sie den SurFlex Bildschirmrekorder.
Schritt 2. Klicken Sie auf das Einstellungen Symbol.
Schritt 3. Richten Sie Ihre Aufnahmeeinstellungen ein.
- Unter Allgemein können Sie den Ausgabeordner und die Anzeigesprache der Software konfigurieren.
- Unter Video können Sie das Videoausgabeformat, die Videoauflösung und die Bildrate einstellen.
- Unter Audio können Sie das Audioformat und die Audioqualität auswählen.
- Unter Erweitert können Sie die Verknüpfung für die Bildschirmaufnahme und Screenshot-Erfassung anpassen, wählen, ob der Mauszeiger und Mausklicks in der Aufnahme enthalten sein sollen, und die Countdown-Zeit vor Beginn der Aufnahme anpassen.
Bildschirm aufzeichnen
Mit der Funktion “Bildschirm aufzeichnen” können Sie den gesamten Bildschirm oder einen ausgewählten Bereich auf Ihrem Computer aufzeichnen.
Schritt 1. Wählen Sie den Modus Bildschirm aufzeichnen auf der linken Seite des Panels aus.
Schritt 2. Wählen Sie Vollbild, wenn Sie den gesamten Bildschirm aufnehmen möchten, oder wählen Sie Ausgewählter Bereich, um einen beliebigen ausgewählten Teil des Bildschirms aufzunehmen.
Schritt 3. Richten Sie die Webcam ein, um den Bildschirm mit der Webcam aufzuzeichnen oder nicht.
Schritt 4. In der Sound-Sektion wählen Sie aus, ob Sie den Bildschirm mit einem Mikrofon, dem Systemklang oder beidem aufnehmen möchten, oder ohne Audio aufzeichnen.
Schritt 5. Klicken Sie auf REC, um mit der Aufnahme zu beginnen. Während der Aufnahme können Sie auf das Kamera-Symbol klicken, um Screenshots zu machen.
Schritt 6. Wenn Sie fertig sind, klicken Sie auf die Stop-Schaltfläche in der Steuerleiste, um die Aufnahme zu beenden.
Schritt 7. Das Aufnahmefenster wird automatisch geöffnet. Hier können Sie das aufgenommene Video und Screenshots (falls vorhanden) überprüfen. (Oder Sie können auf der Hauptoberfläche auf Video-Liste klicken, um auf alle Aufnahmen und Screenshots zuzugreifen.)
Webcam aufnehmen
Mit der Funktion Webcam aufnehmen können Sie ein Video mit der integrierten Kamera Ihres Computers oder einer externen Webcam, die mit Ihrem Gerät verbunden ist, aufzeichnen.
Schritt 1. Wählen Sie Webcam aufnehmen aus der Hauptoberfläche.
Schritt 2. Wählen Sie die Webcam aus, die Sie verwenden möchten.
Schritt 3. Wählen Sie die Videoauflösung aus. Die verfügbaren Auflösungen hängen von der verwendeten Kamera ab.
Schritt 4. Wählen Sie die Audioeingabeoption aus. Sie können wählen, ob Sie die Webcam mit internem Ton, externem Ton, internem & externem Ton oder ohne Audio aufnehmen möchten.
Schritt 5. Nach den Einstellungen klicken Sie auf REC, um die Webcam-Aufnahme zu starten.
Schritt 6. Wenn Sie mit der Aufnahme fertig sind, klicken Sie auf Stop.
Schritt 7. Überprüfen Sie Ihre Aufnahme im Popup-Fenster.
Aufnahme von Audio
Die Option Audiodatei aufzeichnen ermöglicht es Ihnen, alle Arten von Audio mit Ihrem Computer aufzunehmen.
Schritt 1. Wählen Sie Audiodatei aufnehmen unter den Aufnahmemodi aus.
Schritt 2. Wählen Sie den Audiotyp aus, einschließlich Mikrofon, Systemsounds oder Systemsounds und Mikrofon. Wenn Sie mehr als ein Mikrofon haben, wählen Sie das benötigte Mikrofon aus.
Schritt 3. Klicken Sie auf REC, um mit der Audioaufnahme zu beginnen.
Schritt 4. Klicken Sie auf die Stop-Schaltfläche, wenn Sie die Aufnahme beenden möchten.
Schritt 5. Überprüfen Sie die Audiodatei im Aufnahmefenster.
Häufig gestellte Fragen
Wenn Sie den SurFlex Bildschirmrekorder verwenden, möchten Sie vielleicht auch wissen:
Welche Sprachen unterstützt SurFlex Screen Recorder?
SurFlex Screen Recorder unterstützt 11 Sprachen, darunter Englisch, Deutsch, Spanisch, Französisch, Italienisch, Japanisch, Koreanisch, Niederländisch, Portugiesisch, Traditionelles Chinesisch und Vereinfachtes Chinesisch.
Muss ich einen neuen Lizenzschlüssel kaufen, wenn ich zu einem anderen Computer wechsle?
Nein. Wenn Sie von einem PC zu einem anderen oder von einem Mac zu einem anderen wechseln, ist es nicht notwendig, das Produkt erneut zu kaufen. Sie können uns kontaktieren, um die Lizenz für Sie zu übertragen. Wenn Sie jedoch von einem PC zu einem Mac oder umgekehrt wechseln, müssen Sie eine neue Windows- oder Mac-Lizenz erwerben, da die frühere Lizenz nur Windows oder macOS unterstützt.
Wenn ich SurFlex Screen Recorder nach dem Formatieren des Geräts, der Neuinstallation, dem Upgrade meines Computers oder dem Austausch der Festplatte erneut installiere, kann ich den Lizenzcode erneut verwenden?
Ja, das können Sie. Nach der Softwareinstallation können Sie sich an unser Support-Team (support@nablamind.com) wenden, um den Lizenzcode zurückzusetzen. Anschließend können Sie ihn erneut verwenden, um SurFlex Screen Recorder zu aktivieren.