クイックアンサー:
あなたはScreenApp、SurFlex Screen Recorder、およびCamtasiaを使用して、画面とウェブカメラまたはカメラを同時に録画することができます。具体的なニーズに応じて、最適な方法は異なります。
WindowsとmacOSの両方には、組み込みの画面録画機能があります。その中には、自分自身のビデオを録画することができるものもありますし、コンピューター画面を録画するためのものもあります。しかし、どれも自分自身と画面を直接録画することはできません。
したがって、画面とカメラを同時に録画したい場合は、サードパーティの画面録画ソフトが必要です。以下の3つの簡単なヒントを確認し、MacまたはPCで画面とウェブカメラを簡単に録画してください。
オンラインで画面とカメラを同時に録画する方法
画面とカメラを記録する最も簡単な方法は、ScreenAppなどのオンライン画面録画ツールを使用することです。このツールは、画面の録画、画面とウェブカメラの録画、およびウェブカメラのみの録画の3つのモードを提供しています。したがって、同時に画面とカメラを記録する必要がある場合、このウェブサイトを使用すると、希望するビデオとオーディオをキャプチャすることができます。必要な場合、Windows 10、11などでフルスクリーンを記録することもできます。
ScreenAppはmacOSとWindowsの両方に対応しています。したがって、MacまたはPCで自分自身と画面を同時に録画する予定がある場合でも、役立ちます:
画面とカメラを同時に録画する。
ステップ1. 統合カメラまたは外部カメラを準備します。
ステップ2. ScreenApp.ioにアクセスし、無料で始めるをクリックしてサインインしてください。
ステップ3. 新しい録音をクリックしてください。
ステップ4. 画面+ウェブカメラを選択し、アクセスを許可します。
ステップ5. 録音するオーディオを選択します。
ステップ6. 自動的に録画を開始する をチェックし、録画を開始 をクリックします。
ステップ7. キャプチャしたい画面を選択し、共有をクリックします。
ステップ8. 終了したら、共有を停止をクリックします。
ステップ9. ScreenApp に戻り、録画したビデオをプレビューし、ダウンロード をクリックしてビデオをコンピュータに保存します。
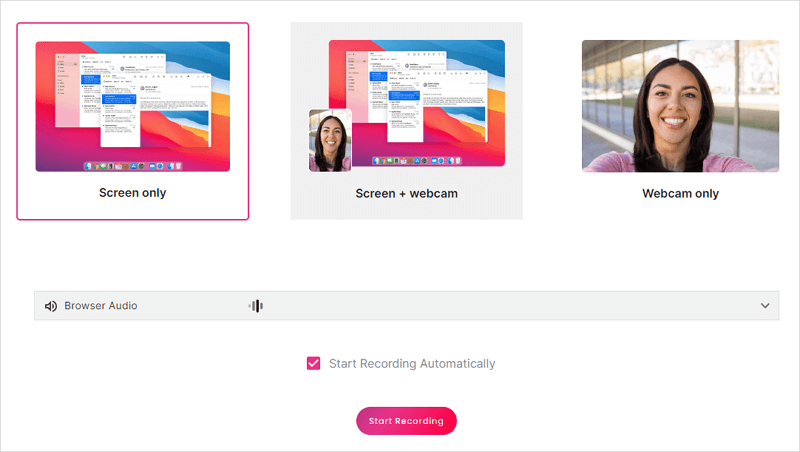
SurFlex Screen Recorderで画面とウェブカメラまたはカメラを録画する
オンラインサービスは間違いなく利便性が高いですが、デスクトップベースの画面録画アプリと比較すると一般的に機能が制限されています。画面録画時により高度なオプションやカスタマイズ可能な機能が必要な場合は、SurFlex Screen Recorder のようなプロフェッショナルな画面録画ソフトを使用することが良い選択です。
同時に画面とカメラを記録するだけでなく、フルスクリーン、一部の画面、ウィンドウ、またはウェブカメラのみを記録することもできます。WindowsまたはMacで頻繁に画面を記録する必要がある場合は、SurFlex Screen Recorderを使用すると非常に効果的です。Windowsで画面を記録する方法を参照してください。
さらに、さまざまなビデオおよびオーディオの出力形式を提供していますので、お好みの形式を選択することができます。PCでMP4またはAVIでビデオを録画したい場合でも、簡単に実行できます。
画面とウェブカメラを記録するには:
ステップ1. コンピューター上の画面録画ツールを開き、設定をクリックして出力オプションを設定します。

ステップ2. Windowsで自分自身と画面を音声と共に録画するには、音声録音を有効にし、必要な音声タイプを選択します。

ステップ3. Webカメラの録画を有効にし、使用したいWebカメラを選択し、好みの解像度を選択します。

ステップ4. キャプチャしたい画面、部分、またはウィンドウを選択し、Webカメラのサイズと位置を調整します。準備ができたら、RECをクリックして自分自身と画面の録画を開始します。
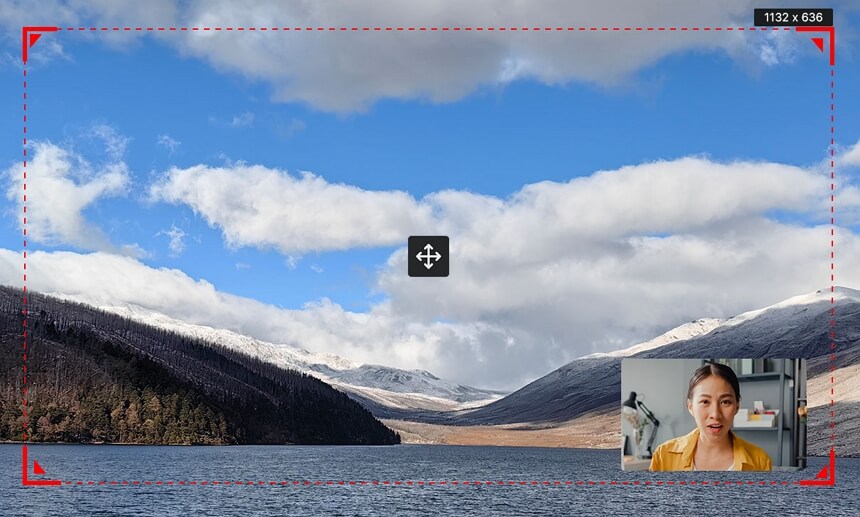
ステップ5.目的のコンテンツをキャプチャした後、停止をクリックして録画を終了し、ポップアップウィンドウでビデオを確認します。
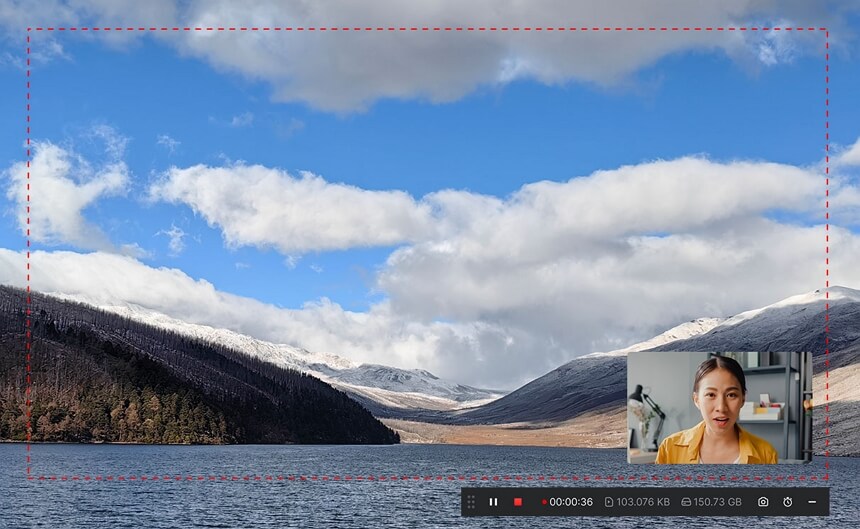
Camtasiaを使用して自分自身と画面を録画する方法
さまざまな状況でビデオとオーディオをキャプチャするだけでなく、高度な機能で録画を編集するのに役立つ、より高度なスクリーンレコーダーはCamtasiaです。よりプロフェッショナルなスクリーンレコーダーとビデオエディターを求める経験豊富なビデオエディターの場合、Camtasiaが最適な選択肢です。
CamtasiaはWindows版とMac版の両方を提供しており、柔軟にMacまたはPCで画面を録画することができます。
自分自身と画面を録画するには:
ステップ1. Camtasiaを開き、サインインします。
ステップ2. 新しい録音を選択します。
ステップ3. 録画モードを選択し、ウェブカメラをセットアップします。
ステップ4. オーディオ入力オプションを設定します。
ステップ5. 自分自身と画面の録画を開始するにはRECをクリックします。
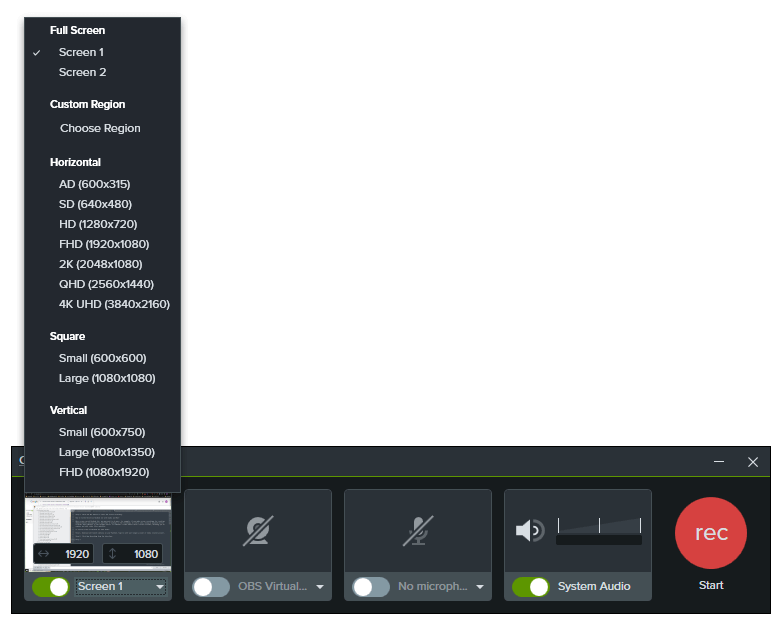
ボーナスのヒント:カメラで画面録画
もし、自分自身をノートパソコンやデスクトップで録画したい場合は、WindowsまたはMacのビルトインアプリを使用して直接行うことができます。ここでは、Windowsで自分自身を録画する方法を紹介します。Macで自分自身を録画する方法については、詳しい手順に関する関連ガイドをご覧ください。Macで自分自身を録画する方法
カメラで画面録画するには:
ステップ1. スタート メニューからカメラアプリを開きます。
ステップ2. 設定をクリックして、カメラの設定とビデオの設定を行います。
ステップ3. ビデオ撮影モードに切り替えます。
ステップ4. カメラで画面録画を開始するには、ビデオ撮影を開始をタップします。
ステップ5. 録画を終了するには、停止アイコンをクリックします。
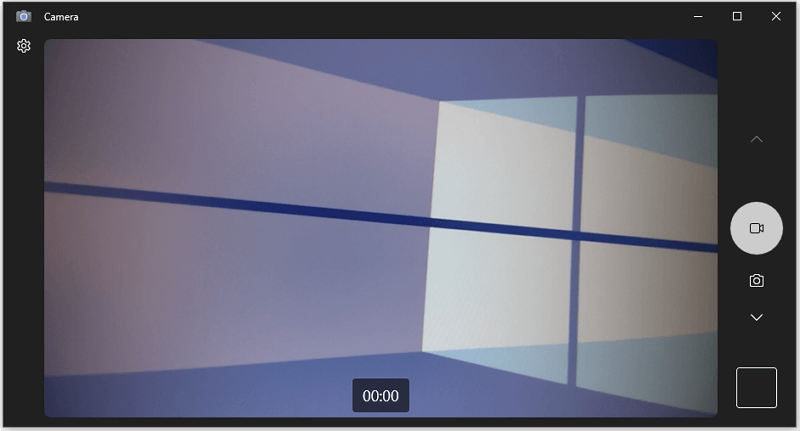
まとめ
サードパーティのスクリーンレコーダーを使用すると、画面とウェブカメラの録画が簡単にできます。MacやPCで画面とカメラを同時に録画する場合でも、多くのツールやサービスが利用できます。上記で言及されているものに加えて、他の試してみる価値のある選択肢もあります。
- Snagit
- Bandicam for Windows
- Zappy
- Fraps
- Loom Screen Recorder & Screen Capture
- Awesome Screenshot & Screen Recorder
著者について
あなたにおすすめ
-
OBSでウェブカムとゲームプレイを別々に録画する方法
この簡単なガイドをチェックすれば、コンピューターでOBSを使用してウェブカメラとゲームプレイを別々に録画する方法がわかります。
Myra Xian 更新日 -
VLC でウェブカメラの録画方法:簡単なガイド
この詳しいガイドをチェックして、PCやMacでVLCを使用してウェブカメラを録画する方法を学ぶことができます。その後、気軽にウェブカメラの動画を録画できます。
Myra Xian 更新日 -
3つの簡単なヒント:Windows 7でウェブカメラの録画方法
Windows 7でウェブカムを録画する方法を、オンラインとデスクトップのウェブカム録画ツールを使用して説明します。ご自分が使いたい方法を選んでください。
Myra Xian 更新日

