クイックアンサー:
PowerPointプレゼンテーションとWebカメラを録画するには、Microsoft Officeの組み込み録画機能やSurFlex Screen Recorder、Camtasiaなどのサードパーティーの画面録画ソフトを使用できます。
自分自身のビデオを記録するつもりで、PowerPointを使ってチュートリアルやデモを行う場合、実際にはそれを行うための方法がかなりあります。まず第一に、Microsoft PowerPoint自体には、ウェブカメラでPowerPointプレゼンテーションを記録する機能があります。より高度な機能を求める場合、多くのサードパーティーのプレゼンテーション録画アプリがあります。PowerPointとウェブカメラでプレゼンテーションを記録する方法の詳細については、以下のヒントをチェックしてください。
PowerPointプレゼンテーションとWebカメラを直接録画する
前述のように、Microsoft PowerPointにはプレゼンテーション録画機能があります。これを使用すると、プレゼンテーション、マイク音声、インクジェスチャ、ウェブカメラを録画することができます。したがって、オーディオとビデオを含むPowerPointプレゼンテーションを録画したい場合は、組み込みの録画機能を使用すると便利です。PowerPointプレゼンテーションをウェブカメラで録画した後は、わずか数回のクリックで録画をビデオとしてエクスポートできます。
PowerPoint プレゼンテーションとウェブカメラを記録するには:
ステップ1. プレゼンテーションを準備し、ウェブカメラがコンピュータに適切に接続されていることを確認してください。
ステップ2. スライドショータブをクリックし、スライドショーの記録を選択してください。
ステップ3. 設定に移動して、必要なウェブカメラとマイクを選択してください。
ステップ4. 準備ができたら、Record をクリックして、PowerPoint のプレゼンテーションを録音を開始します。
ステップ5. 完了したら、停止をクリックしてください。
ステップ6. 録画をビデオファイルとしてエクスポートするには、ファイル > エクスポート > ビデオを作成 をクリックしてください。
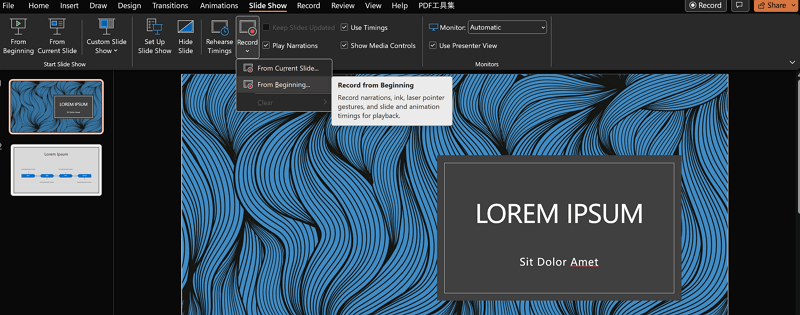
SurFlex Screen Recorderを使用してWebカメラでPowerPointを録画する
Microsoft PowerPointのプレゼンテーションビデオ録画機能を使用することは便利ですが、ウェブカメラでプレゼンテーションを録画するには最適な選択肢ではないかもしれません。ビデオ形式やビデオ品質などのカスタマイズ可能なオプションを求める場合は、SurFlex Screen Recorder のようなプロフェッショナルなプレゼンテーション録画ソフトを使用する方が良い選択肢です。
複数の画面録画モードを提供し、コンピュータに接続された内部または外部デバイスからビデオとオーディオをキャプチャします。コンピュータデスクトップ、ゲームウィンドウ、またはプレゼンテーションをウェブカメラあり/なしで録画したい場合、このツールが役立ちます。したがって、ウェブカメラ付きで画面を録画したり、ウェブカメラのみを録画したり、PowerPointプレゼンテーションとウェブカメラを簡単に録画する機能を使用できます。
SurFlex Screen Recorderを使用してウェブカメラでPowerPointを記録するには:
ステップ1. コンピューター上の画面録画ソフトを起動し、設定をクリックして出力設定をカスタマイズします。

ステップ2. 音声付きのPowerPointプレゼンテーションを録画するには、音声録音を有効にし、必要な音声タイプを選択します。

ステップ3. ウェブカメラでプレゼンテーションを録画するには、Webcam録画をオンにし、使用したいウェブカメラを選択し、好みの解像度を選択します。

ステップ4. キャプチャしたいPowerPointウィンドウを選択し、ウェブカメラのサイズと位置を調整します。準備ができたら、RECをクリックして、PowerPointをプレゼンする自分の録画を開始します。

ステップ5. 希望するコンテンツをキャプチャしたら、停止をクリックして録画を終了し、ポップアップウィンドウでビデオを確認します。

Camtasiaを使用してWebカメラでPowerPointを記録する
プレゼンテーションの録画を磨くために編集が必要になるかもしれません。その場合、高度なプレゼンテーションレコーダー、Camtasia が最適です。Camtasia は画面録画ツールとビデオエディターを組み合わせています。そのため、PowerPoint プレゼンテーションをウェブカメラで録画するだけでなく、録画したビデオを編集するのにも役立ちます。
プロフェッショナルレベルのビデオキットであるCamtasiaは、スクリーン録画やビデオ編集のための高度な機能を提供しています。経験豊富なビデオエディターであれば、Camtasiaを使用することが最適な選択肢です。
Camtasiaを使用してウェブカメラでPowerPointを記録するには:
ステップ1. Camtasiaを開き、新規録画をクリックします。
ステップ2. 録画モードを選択します。
ステップ3. ウェブカメラとオーディオ入力オプションを設定します。
ステップ4. RECをクリックして、プレゼンテーションとウェブカメラの録画を開始します。
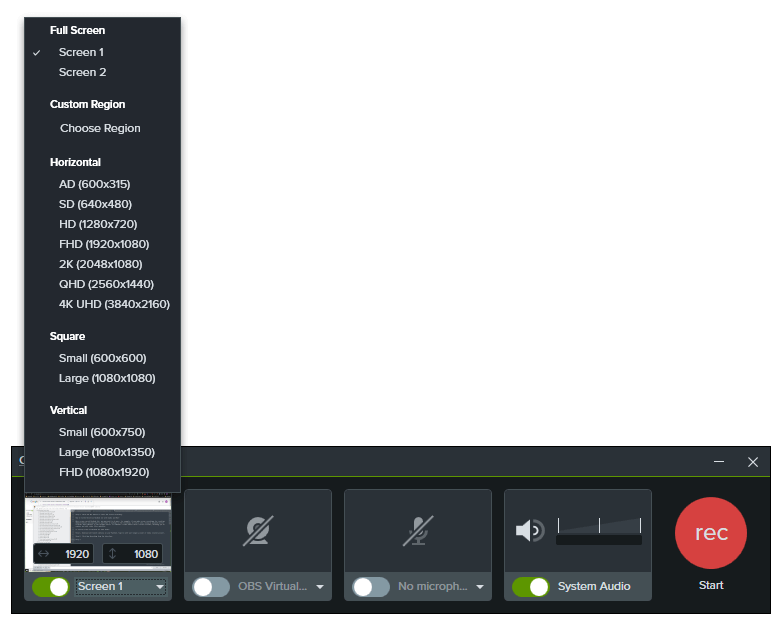
結論
自分がPowerPointをプレゼンテーションしているビデオを記録する方法を知っていますね。実際、上記で言及されたスクリーンレコーダー、つまりSurFlex Screen RecorderとCamtasiaは、ほとんどすべてのスクリーンレコーディングの状況で役立ちます。PCやMacで頻繁にビデオを記録する必要がある場合は、いずれかをコンピュータに装備しておくことをお勧めします。そうすれば、コンピュータで簡単にスクリーンレコーディングできます。
著者について
あなたにおすすめ
-
3つの簡単なヒント:Windows 7でウェブカメラの録画方法
Windows 7でウェブカムを録画する方法を、オンラインとデスクトップのウェブカム録画ツールを使用して説明します。ご自分が使いたい方法を選んでください。
Myra Xian 更新日 -
PCで外部カメラを使用してビデオを録画する方法
パソコンに外部カメラを使用してビデオを録画する方法を知ることができます。Windows 10を使用しているか、Windows 11を使用しているかに関係なく、適切な方法を見つけることができます。
Myra Xian 更新日 -
WebカメラからPCにHDビデオを録画する方法
このガイドを読めば、簡単な3つのヒントを使って、Windows 10やWindows 11でウェブカメラからPCにHDビデオを録画する方法がわかります。
Myra Xian 更新日

