クイックアンサー:
Windowsでウェブカメラを録画するには、RecordCastやLoomのようなオンラインスクリーンレコーダー、およびWindows 7のスクリーンレコーダーであるSurFlex Screen Recorderを使用することができます。
Windows 7には内蔵のレコーダーがありますが、機能が限定されており、ウェブカメラの録画をサポートしていません。そのため、Windows 7でウェブカメラを録画する必要がある場合は、サードパーティのWindowsウェブカメラ録画ソフトが必要です。幸いなことに、多くのウェブカメラ録画ツールが利用可能であり、Windows 7で画面を録画する方法や他のWindowsバージョンでの録画が簡単に行えます。
以下のヒントを確認し、Windows 7でウェブカメラから簡単に録画する方法を学んでください。もちろん、これらのヒントを他のWindowsバージョンでもウェブカメラの録画に使用することもできます。
Windows 7でウェブカメラをオンラインで録画する方法
もしソフトウェアを使用せずにWindowsで画面録画をしたい場合は、Windows 10で画面録画する方法を参照してください。また、RecordCastのようなオンライン画面録画ツールを使用してWindows 7でウェブカメラを録画することもできます。このツールでは、ウェブカメラと一緒に画面を録画することも可能です。さらに、ウェブカメラの録画中にシステム音声、マイク音声、または両方をキャプチャすることもできます。そのため、この画面録画ウェブサイトを使用して、Windows 7でオーディオ付きの画面録画が簡単に行えます。
ただし、無料版では最大5分のビデオの録画しかできません。すべての機能を楽しみたい場合は、プロ版へのアップグレードが必要です。
Windows 7でウェブカムをオンラインで録画するには:
ステップ1. ScreenCastにアクセスし、今すぐ無料で録画をクリックします。
ステップ2. 必要に応じてWebcamのみまたは画面+Webcamを選択し、次へをクリックしてください。
ステップ3. 必要なオーディオ録音オプションを選択します。
ステップ4. 録画を開始をクリックします。
ステップ5. 録音の設定に従って、画面の指示に従ってください。
ステップ6. 録画が終わったら、RecordCastに戻り、録画したビデオをプレビューして、Windows 7のPCやノートパソコンにダウンロードします。

Windows 7でブラウザを使用してウェブカメラから録画する方法
オンラインウェブカムレコーダーを使用するのと同じくらい簡単な方法として、Loom Screen Recorder & Screen Captureなどのスクリーンレコーディング拡張機能を使用する方法があります。ウェブカムのみを録画するか、カメラと画面を同時に録画するかに関わらず、それを実現することができます。さらに、フルスクリーン録画、ウィンドウ録画、ブラウザータブ録画もサポートしています。それが必要な場合は、Google Chromeなどのブラウザに追加して、Windows 7で簡単に画面を録画してください。
Windows 7でChromeを使用してウェブカメラから録画するには:
ステップ1. Chrome Web StoreからLoomをブラウザに追加します。
ステップ2. ツールバーに固定し、サインインしてください。
ステップ3. Windows 7でウェブカメラを録画する必要がある場合は、Loom アイコンをクリックします。
ステップ4. 録音モードを選択します。
ステップ5. カメラとオーディオ入力オプションを設定します。
ステップ6. 録画を開始 をクリックします。
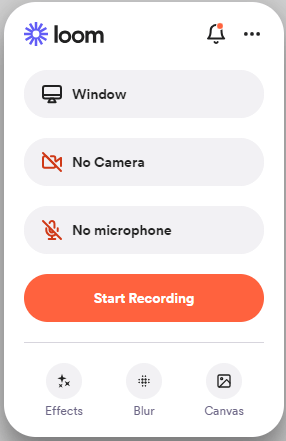
Windows 7でWebカメラでビデオを柔軟に録画する方法
より高度な機能やカスタマイズ可能なオプションを求める場合は、デスクトップベースのカメラレコーダーのみが役立ちます。一般的に、画面録画アプリは、ウェブベースのサービスよりも多機能でスムーズに動作します。パソコンやノートパソコンで頻繁にビデオを録画する必要がある場合は、PCでビデオを録画するために、SurFlex Screen Recorderのような画面録画アプリの使用を強くお勧めします。
さまざまな画面録画オプションを提供し、さまざまな状況に対応します。さらに、ビデオ形式、オーディオ形式、ビデオの品質などを選択できるため、お好みの方法でビデオをキャプチャすることができます。
Windows 7でウェブカムを簡単に録画するには:
ステップ1. 画面録画ツールを開き、設定をクリックしてプリセットを完了し、その後、左側からウェブカムを録画を選択します。

ステップ2. カメラ録画ウィンドウで、好みに応じてウェブカムの録画設定を行います。その後、REC をクリックして、Windows 7のPCまたはノートパソコンでウェブカムの録画を開始します。
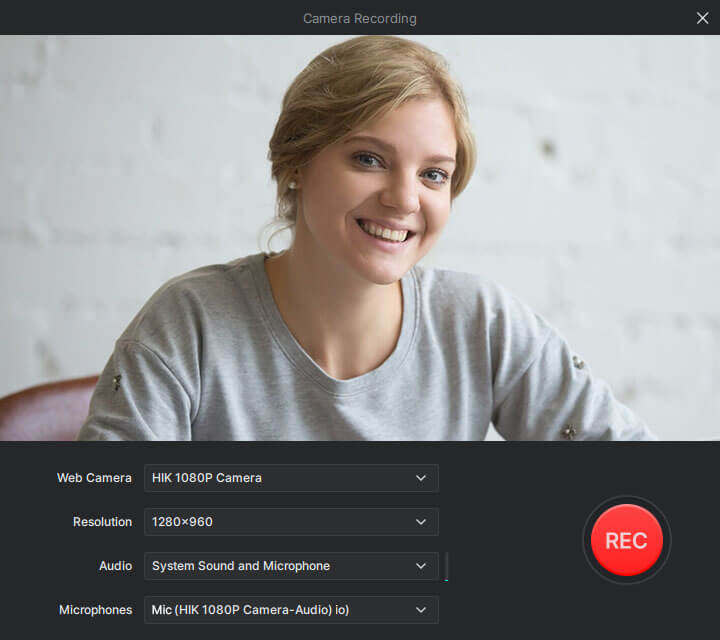
ステップ3. 録画中に必要な場合はスクリーンショットを撮ることができます。必要なコンテンツをキャプチャした後、Stop をクリックして録画を終了します。
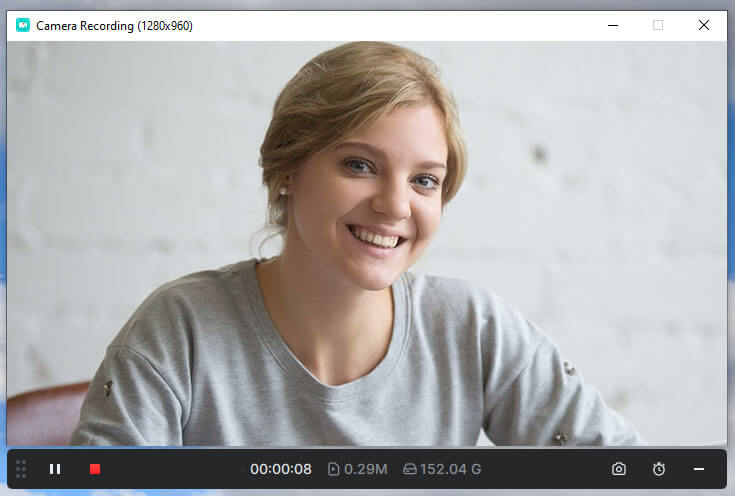
ステップ4. ポップアップウィンドウでビデオを確認します。
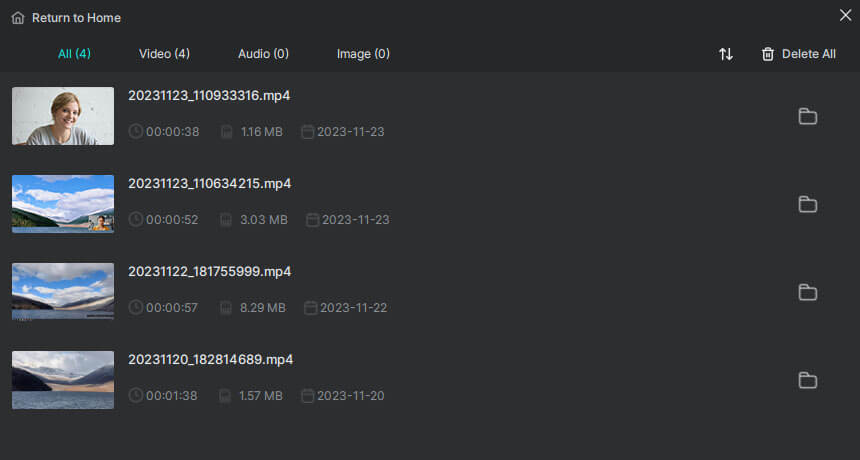
まとめ
上記のヒントを使えば、Windows 7でウェブカムの録画だけでなく、コンピュータ上で画面、ゲーム、アプリなども録画することができます。さらに、これらのツールはすべてのWindowsバージョンと互換性があるため、簡単にWindows 10でウェブカムを録画したり、Windows 11でウェブカムでビデオを録画したりすることもできます。
著者について
あなたにおすすめ
-
ぼかし背景でビデオを録画する方法3つ
このガイドをチェックすれば、PCやMacで背景をぼかしたビデオを簡単に記録する方法がわかります。
Myra Xian 更新日 -
WebカメラからPCにHDビデオを録画する方法
このガイドを読めば、簡単な3つのヒントを使って、Windows 10やWindows 11でウェブカメラからPCにHDビデオを録画する方法がわかります。
Myra Xian 更新日 -
OBSでウェブカムとゲームプレイを別々に録画する方法
この簡単なガイドをチェックすれば、コンピューターでOBSを使用してウェブカメラとゲームプレイを別々に録画する方法がわかります。
Myra Xian 更新日

