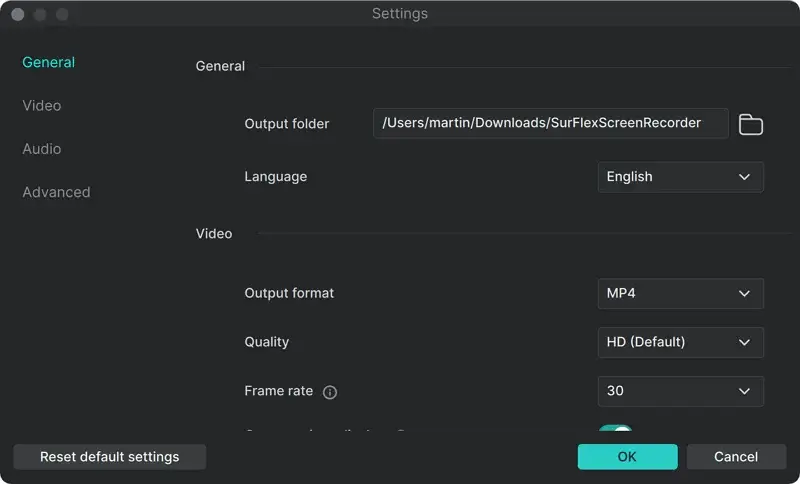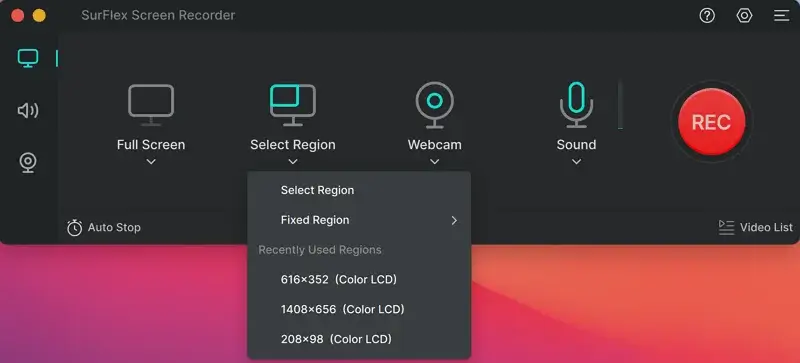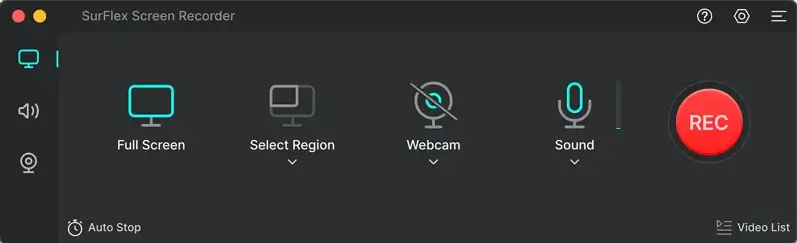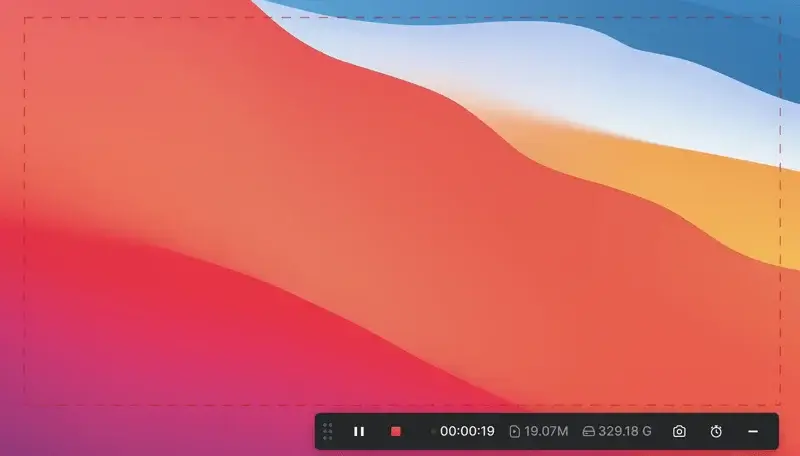SurFlex Screen Recorder
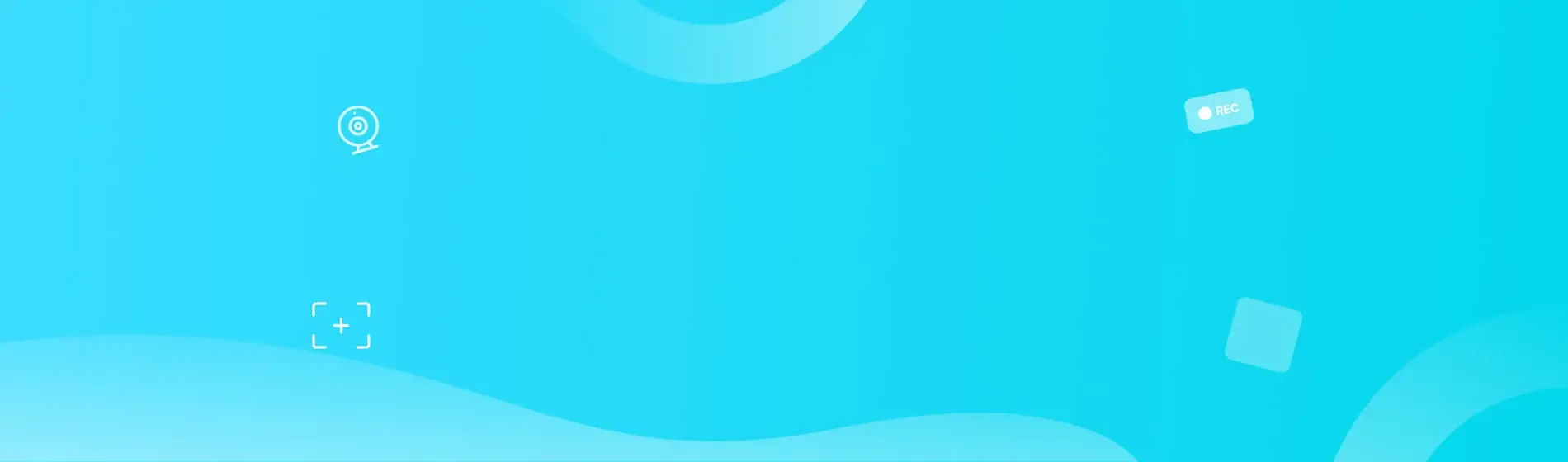
手軽なスクリーンレコーダー:スクリーンの録画以上のことができます
SurFlex Screen Recorderは、包括画面、ウェブカメラ、システムオーディオ、マイクロフォンなど、あらゆる音声や映像ソースを逃さずにキャプチャする、包括的な画面録画ツールです。
画面録画
このスクリーンレコーディングソフトウェアは、さまざまな録画モードを提供し、WindowsまたはMacでフルスクリーン、選択した画面の一部、アプリのウィンドウ、またはゲームをキャプチャすることができます。つまり、キャプチャしたい画面のどの部分も見逃さないように確保します。
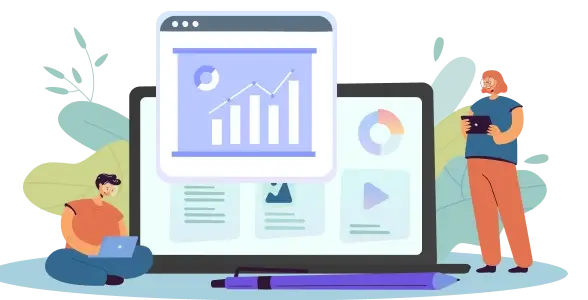
Webカメラの録画
Webカメラのみを録画するのか、それともコンピューターの画面と一緒にWebカメラも録画するのかに関わらず、この無料の画面録画ツールはお手伝いします。ノートパソコンやデスクトップで自分自身のビデオを録画したい場合は、この機能を使用して目標を達成することができます。
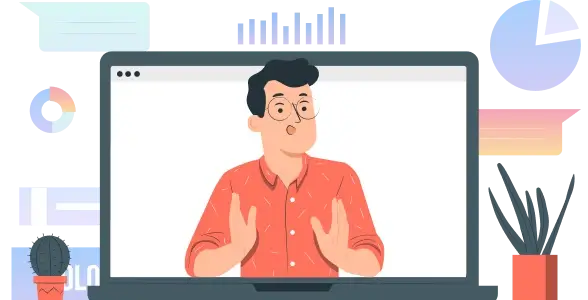
パソコン録音
システムの音声、ブラウザ、アプリ、またはゲームなど、コンピューターのプログラムからのすべての音声を含む、コンピューターオーディオを録音する必要がある場合、この画面録画アプリが完璧に要件を満たします。

マイク録音
このコンピューター画面録画ツールは、コンピューターからの外部音声も録音することができるため、外部音声、内部音声、または両方を無理なく録音することができます。WindowsやMacで画面と音声を録画する必要がある場合は、ぜひ試してみてください。

万能な画面録画ツール:様々なシナリオに適しています
この多目的な画面録画ツールは、画面録画、プレゼンテーション録画、Zoom録画など、さまざまな録画シナリオに適しており、簡単に実行することができます。


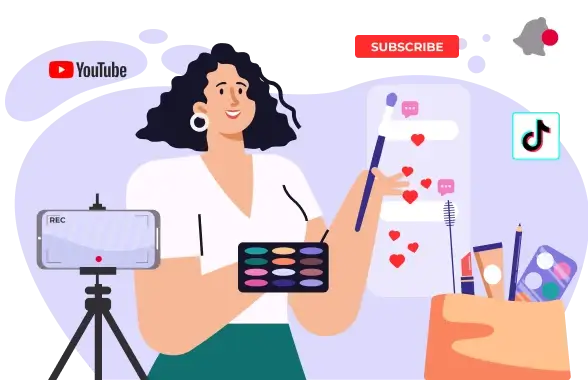
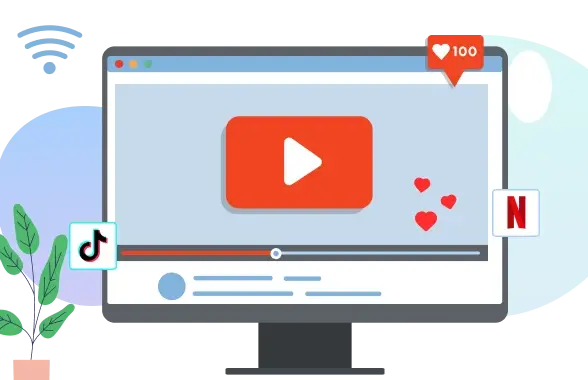
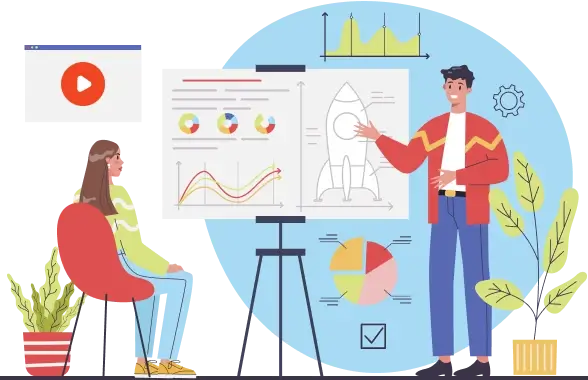
高度な画面録画体験:より進化した機能
当社のソフトウェアでより高度な画面録画体験をお楽しみください。さまざまな進化した機能を提供し、画面録画のキャプチャと編集を簡単に行うお手伝いをします。
豊富なビデオ出力形式
MP4、WMV、AVI、MOV、FLVなどの形式で、さまざまな解像度やフレームレートで録画を簡単に保存することができます。
さまざまなオーディオ出力形式
WindowsとMacの両方でオーディオを録音し、MP3、AAC、OGG、WMA、WAV、またはFLACファイルとして異なるビットレートレベルで保存することができます。
便利なスクリーンショット機能
録音中には、コンピュータのスクリーンショットを撮影し、これらの画像を簡単に保存することができます。
カスタマイズ可能なショートカット設定
あなたの好みに合わせて、画面録画に関連するショートカットを設定し、手間をかけずにPCやMacで画面を簡単に録画することができます。
別のオーディオファイルを保存する
この機能により、画面の録画中に別のオーディオファイルを保存することができます。つまり、画面の録画が完了した後、完全なビデオファイルとオーディオのみを含む別のファイルの両方を持つことができます。
自動停止録画
指定されたファイルサイズまたは録画時間に達した場合、画面録画を自動的に停止し、録画内容をより制御し、ストレージ容量を節約するのに役立ちます。
画面録画ソフトウェアのエディション比較
無料版とプロ版の画面録画ソフトウェアの違いを比較し、自分のニーズに合ったバージョンを選択してください。
試用版
有料版
1回の録画時間
無制限
無制限
各々の録画の保存期間
1分
無制限
自動録画停止
GPUアクセラレーション
ビデオからオーディオを抽出する
録音中に追加のオーディオファイルを保存する
オーディオを録音する(内部および外部)
ゲーム録画
アプリの録画
Webカメラの録画
複数の画面を録画する(一度に1つの画面)
4Kでビデオを録画する
スクリーンショットを撮る
フレームレートをカスタマイズする
人気のある画面録画のヒント
-
Macでのスクリーン録画方法:テスト済みの6つの方法
あなたは、さまざまな無料または有料のMacスクリーンレコーダーツールを使用して、Mac上で画面を記録する方法を知るでしょう。好きなものを選んでください。
-
ぼかし背景でビデオを録画する方法3つ
このガイドをチェックすれば、PCやMacで背景をぼかしたビデオを簡単に記録する方法がわかります。
-
3つの方法で画面と顔を同時に録画する
Macを使っているか、PCを使っているかに関係なく、コンピューターでアドバイスのいずれかを使用して画面と顔を同時に録画することができます。
-
OBSでウェブカムとゲームプレイを別々に録画する方法
この簡単なガイドをチェックすれば、コンピューターでOBSを使用してウェブカメラとゲームプレイを別々に録画する方法がわかります。
-
VLC でウェブカメラの録画方法:簡単なガイド
この詳しいガイドをチェックして、PCやMacでVLCを使用してウェブカメラを録画する方法を学ぶことができます。その後、気軽にウェブカメラの動画を録画できます。
-
オンラインでのウェブカメラビデオの録画方法が3つ無料で利用できます
こちらでオンラインウェブカメラの録画機能をチェックして、どれでも無料でウェブカメラビデオを録画することができます。制限なしで。
画面の録画方法:ステップバイステップガイド
コンピュータで画面を録画してビデオとオーディオを自由にキャプチャするために、以下の簡単な手順に従ってください。詳細については、SurFlex Screen Recorder オンラインヘルプをご覧ください。
技術仕様
対応OS:
- Windows 7、Windows 8、Windows 8.1、Windows 10、およびWindows 11
- macOS 10.15以降
対応言語:EN、DE、ES、FR、IT、JA、KO、NL、PT、ZH-TW、ZH-CN。
新機能
SurFlex Screen Recorderの新しい更新内容:
- 最適化されたユーザーエクスペリエンス
- 最適化されたUI