SurFlex Screen Recorder Online Help
This documentation is designed for users of SurFlex Screen Recorder. Here, you can find comprehensive details about SurFlex Screen Recorder and learn how to use it through step-by-step instructions.
Table of contents
Introduction
SurFlex Screen Recorder is screen recording software that allows you to capture your screen on both Windows and macOS. With this screen recording tool, you can enjoy the following features.
- Record the entire screen.
- Record a specific portion of the screen that you choose.
- Record a selected window on your screen.
- Record the screen and a webcam.
- Capture footage from your webcam only.
- Record audio, including internal audio, external audio, or both.
These features provide you with flexibility and control over your screen recordings, allowing you to capture exactly what you need with ease.
Getting Started
In this section, you will learn about the technical specifications of SurFlex Screen Recorder, the activation process, and how to use SurFlex Screen Recorder to capture your screen.
System Requirements and Compatibility
To successfully download and install SurFlex Screen Recorder, ensure that your computer is running one of the following operating systems:
- Windows® 7/8/8.1/10/11
- Mac OS X® 10.10 or higher
Activation and Registration Process
You can upgrade to the full version to enjoy all features without any limitations.
You can purchase SurFlex Screen Recorder from the Nabla Mind website or directly from the software. After your purchase, you will receive an email containing the license code. Copy the license key and follow the steps below to activate SurFlex Screen Recorder. Once activated, you will be able to use the screen recorder without any limitations.
To activate SurFlex Screen Recorder:
Step 1. Copy the license key.
Step 2. Open SurFlex Screen Recorder and click Upgrade to the Full Version.
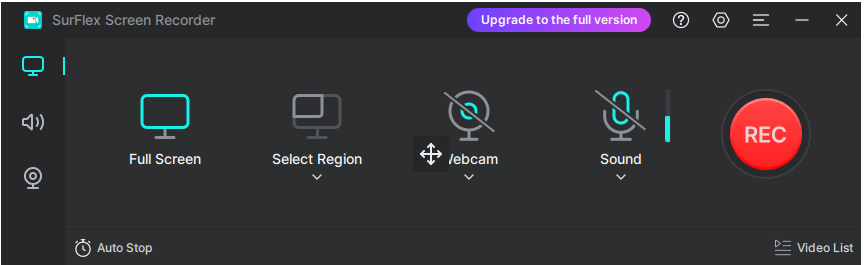
Step 3. Paste the license code in the bar and click Activate.
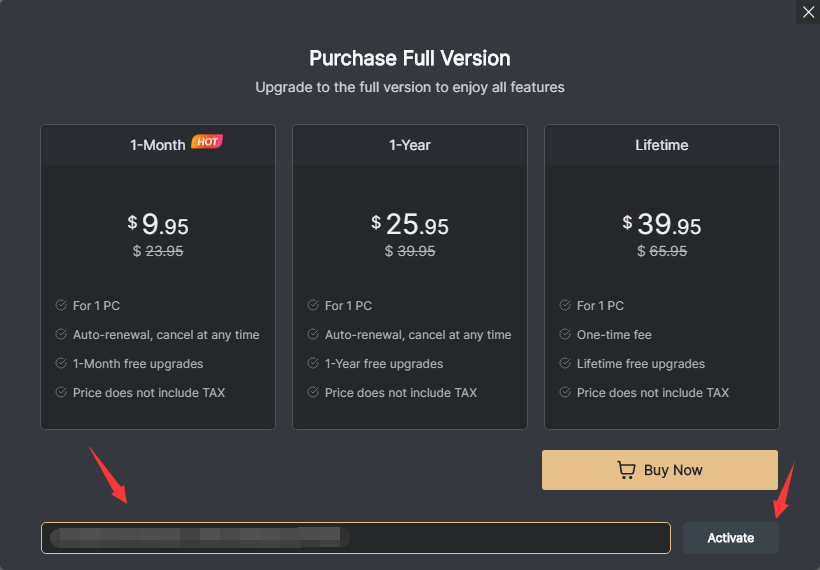
That’s it. Now you can enjoy all the features freely.
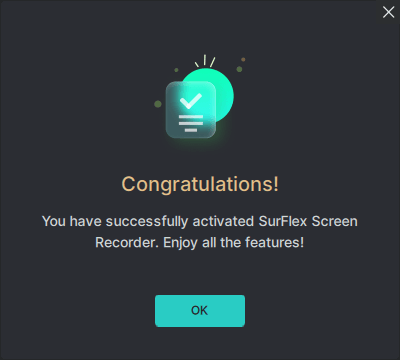
User Guide
SurFlex Screen Recorder is a lightweight screen recorder that makes it easy to record video and audio on your computer. Follow this part to learn how to record screen and save the recordings.
Preparations You Need to Make
Before you start the screen recording, you’d better go to Settings to set up your recording preferences.
Step 1. Launch SurFlex Screen Recorder.
Step 2. Click the Settings icon.
Step 3. Set up your recording preferences.
- Under General, you can configure the output folder and the display language of the software.
- Under Video, you can set the video output format, video resolution, and frame rate.
- Under Audio, you can select the audio format and audio quality.
- Under Advanced, you can customize the shortcut for screen recording and screenshot capture, choose whether to include the mouse cursor and mouse clicks in the recording and adjust the countdown time before recording begins.
Record Screen
With the Record Screen feature, you can record the full screen or any selected portion on your computer.
Step 1. Choose the Record Screen mode from the left side of the panel.
Step 2. Choose Full Screen if you want to record the whole computer screen or choose Selected Region to record any selected portion of the screen.
Step 3. Set up the Webcam to record the screen with the webcam or not.
Step 4. In the Sound section, choose to record the screen with a Microphone, System Sound, or both, or Record Without Audio.
Step 5. Click REC to start the recording. During the recording, you can click the camera icon to take screenshots.
Step 6. When you are done, click the Stop button in the control bar to end the recording.
Step 7. The recordings window will open automatically. You can check the recorded video and screenshots (if taken) here. (Or you can click Video List from the main interface to access all the recordings and screenshots.)
Record Webcam
With the Record Webcam feature, you can record a video using the integrated camera on your computer or an external webcam connected to your device.
Step 1. Choose Record Webcam from the main interface.
Step 2. Choose the webcam you’d like to use.
Step 3. Select the video resolution. The available resolutions depend on the camera you use.
Step 4. Select the audio input option. You can choose to record the webcam with internal sound, external sound, internal & external sound, or without audio.
Step 5. After the settings, click REC to start the webcam recording.
Step 6. When you are finished with the recording, click Stop.
Step 7. Check your recording in the popup window.
Record Audio
The Record Audio option enables you to capture all types of audio using your computer.
Step 1. Choose Record Audio among the recording modes.
Step 2. Choose the audio type, including Microphone, System Sound, or System Sound and Microphone. If you have more than one microphone, select the microphone you need.
Step 3. Click REC to start the audio recording.
Step 4. Click the Stop button when you need to end the recording.
Step 5. Check the audio file in the recordings window.
Frequently Asked Questions
When you use SurFlex Screen Recorder, you may also want to know:
What languages does SurFlex Screen Recorder support?
SurFlex Screen Recorder supports 11 languages, including English, German, Spanish, French, Italian, Japanese, Korean, Dutch, Portuguese, Traditional Chinese, and Simplified Chinese.
Do I need to re-purchase another license key if I switch to another computer?
No. If you switch from one PC to another or one Mac to another, it’s unnecessary to re-purchase the product. You can contact us the transfer the license for you. If you switch from PC to Mac or vice versa, you need to buy a new Windows or Mac license since the earlier license supports either Windows or macOS only.
If I reinstall SurFlex Screen Recorder after device formatting, reinstalling, upgrading my computer, or replacing the hard drive, can I use the license code again?
Yes, you can. After the software installation, you can contact our support team (support@nablamind.com) to reset the license code. Afterward, you can use it to activate SurFlex Screen Recorder again.