クイック回答:
SurFlex オンライン無料スクリーンレコーダー、123APPSのビデオレコーダー、またはHTML5ウェブカメラレコーダーを使用して、無料でウェブカムビデオを録画することができます。いずれかを使用すると、簡単にウェブカムを使用してHDビデオを録画することができます。
アプリなしでコンピューターでビデオを録画するためのオンライン画面録画ツールがあるように、ウェブカメラでオンラインビデオを録画するためのオンラインウェブカメラ録画ツールもあります。無料でウェブカメラビデオを録画したい場合は、このガイドをチェックして、3つの無料ウェブカメラ録画ツールを入手し、それらのいずれかを使用してコンピューターで話す自分自身を簡単に録画できます。
無料でオンラインでウェブカメラビデオを録画する
ツール:SurFlex オンライン無料スクリーンレコーダー
Webカメラのみを録画するか、Webカメラを録画するか、画面とWebカメラを同時に録画するかにかかわらず、SurFlexオンライン無料スクリーンレコーダーを使用して必要なビデオをキャプチャできます。このオンラインWebカメラレコーダーを使用すると、カメラ、ブラウザータブ、アプリウィンドウ、またはオーディオ付きの画面全体を録画できます。最も重要なのは、完全に無料で使用でき、ウォーターマークを追加したり、録画時間を制限したりしません。WebカメラからPCまたはMacにHDビデオを録画する方法が必要な場合、このツールが役立ちます。
ウェブカメラからオンラインでビデオを録画するには:
ステップ1. ウェブカメラがコンピュータに適切に接続されていることを確認してください。
ステップ2. SurFlex オンラインウェブカムレコーダーを訪れてください。
ステップ3. Webカメラを記録を選択し、マイクオプションをチェックしてください。
ステップ4. 録画を開始をクリックし、ブラウザのプロンプトで許可をクリックして、すぐにウェブカメラビデオの録画を開始します。
ステップ5. 作業が完了したら、録画を停止をクリックしてください。
ステップ6. ビデオをプレビューして、ダウンロードをクリックしてコンピューターに保存します。
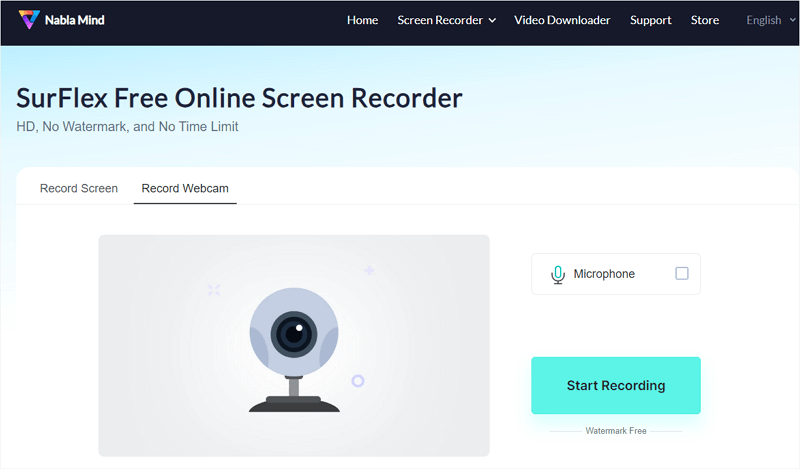
HDでオンラインでWebカメラを録画する
ツール:123APPSからのビデオレコーダー
ウェブカメラビデオを録画する際によりカスタマイズ可能なオプションを求める場合、123APPSのVideo Recorderを使用するとより良いでしょう。このツールは、マイク、カメラ、ビデオ品質を選択できるより多くの設定を提供します。さらに、必要に応じてウェブカム録画をミラーモードで行うことができます。ただし、最大録画時間は45分です。この無料カメラレコーダーがご要望に合致する場合は、以下の手順に従ってオンラインでビデオを録画してください。
無料でウェブカメラをオンラインで録画するには:
ステップ1. ビルトインカメラまたは外部ウェブカメラが正常に動作していることを確認してください。
ステップ2. ブラウザを開いて、ビデオレコーダーを訪れます。
ステップ3. カメラとマイクを選択し、出力ビデオ品質として 720p または 480p を選択するには、設定 アイコンをクリックしてください。
ステップ4. 画面の中央にある録画ボタンをクリックしてビデオの録画を開始します。
ステップ5. 録音が終わったら、停止をクリックして録音を終了します。
ステップ6. コンピュータにウェブカメラの録画を保存するには、保存をクリックしてください。
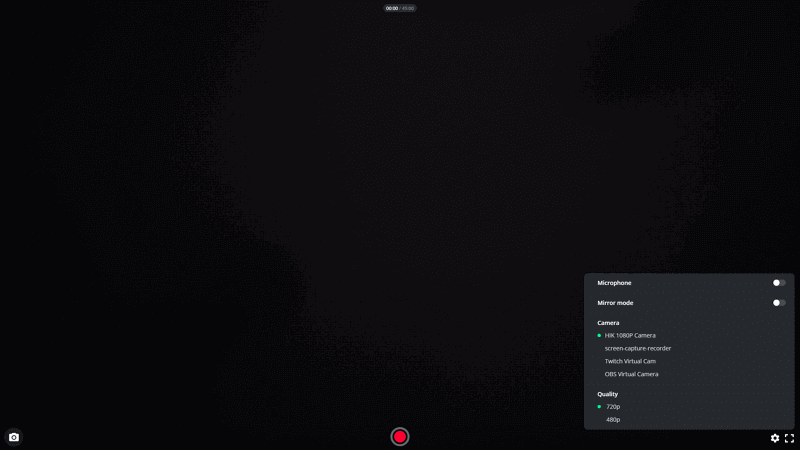
ウェブカメラから簡単にオンラインでビデオを録画する
ツール:HTML5ウェブカメラレコーダー
HTML5 ウェブカメラレコーダー は、ウェブカムビデオを記録するのに役立つ無料のオンラインビデオレコーダーでもあります。このツールは、WebM形式でウェブカム映像をキャプチャするのに役立ちます。他のウェブカメラレコーダーと同様に、オーディオ付きでカメラを記録したり、キャプチャデバイスをカスタマイズしたりすることができます。ウェブカムからオンラインでビデオを記録したいときにも適した選択肢です。
カメラビデオをオンラインで記録するには:
ステップ1. ブラウザを開いて、HTML5 Webcam Recorder を訪れます。
ステップ2. ブラウザがマイクとカメラの許可を求めたら、許可をクリックしてください。
ステップ3. 必要な録音デバイスを選択するには、カメラまたはマイクアイコンをクリックしてください。
ステップ4. 準備ができたら、赤いレコードボタンをクリックしてウェブカメラ映像のキャプチャを開始します。
ステップ5. 必要な場合は、停止をクリックして録画をプレビューします。
ステップ6. 録画に満足している場合は、ビデオをコンピュータにダウンロードするために保存ボタンをクリックしてください。
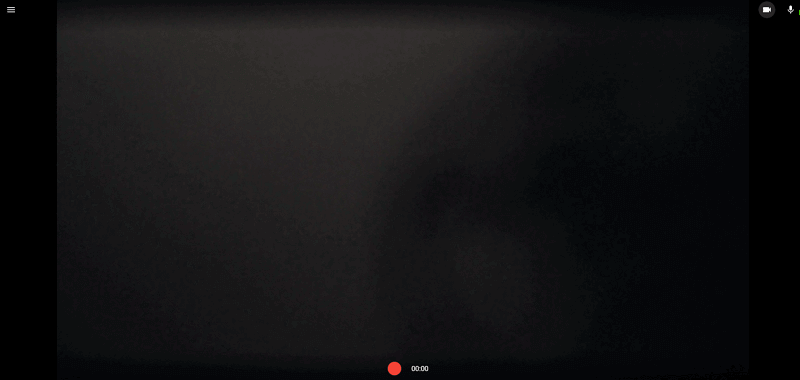
まとめ
ウェブカムの録画は簡単なプロセスですので、利用可能なツールは機能面で大きく異なることはありません。カメラの録画のみを行う場合は、お好みのツールをご自由にご利用ください。ただし、WindowsまたはMacのいずれかで画面を録画したい場合や、画面とウェブカムの両方を同時に録画する必要がある場合は、SurFlexオンライン無料スクリーンレコーダーが最適な選択肢です。
著者について
あなたにおすすめ
-
WebカメラからPCにHDビデオを録画する方法
このガイドを読めば、簡単な3つのヒントを使って、Windows 10やWindows 11でウェブカメラからPCにHDビデオを録画する方法がわかります。
Myra Xian 更新日 -
PowerPointプレゼンテーションをウェブカメラで録画する3つの方法
Macを使用している場合でも、PCを使用している場合でも、以下の3つの簡単な方法を使用して、ウェブカメラでPowerPointプレゼンテーションを簡単に記録できます。
Myra Xian 更新日 -
MacでWebカメラを録画する方法
Macでのウェブカメラの録画方法を4つの簡単でテスト済みのウェブカメラ録画ソフトを使用して簡単に知ることができます。お好みのものを選んでご利用ください。
Myra Xian 更新日

