クイックアンサー:
Windows 11では、カメラアプリ、オンライン画面録画ツールのRecordCast、およびSurFlex Screen Recorderを使用してウェブカムを録画することができます。
ビルトインのウェブカム録画アプリとサードパーティのツールの両方があるため、ウェブカムを録画するのは簡単です。Windows 11でウェブカムビデオを録画する予定ですが、どのツールを使用するかわからない場合は、このガイドをチェックして適切な解決策を見つけることができます。自分自身のビデオを録画するためだけにウェブカムを録画するか、Windows 11でウェブカム付きで画面を録画するかに関係なく、簡単に実行できます。
無料でWindows 11でウェブカメラを録画する方法
Windows 11用の無料ウェブカメラソフトウェアをお探しの場合、組み込みのカメラアプリがおすすめです。このプリインストールされたウェブカム録画アプリは、内蔵カメラまたは外部ウェブカムを使用して、写真を撮影したり、Windows 11のPCやノートパソコンでビデオを録画する方法を提供します。
ウェブカムを録画する際、Cameraアプリはマイクの音声もキャプチャーしますので、Windows 11で音声付きで画面を録画する方法が簡単になります。
無料でWindows 11でウェブカムを録画するには:
ステップ1. ウェブカメラが正しくコンピュータに接続されていることを確認してください。
ステップ2. 「スタート」メニューからカメラアプリを起動します。
ステップ3. 設定をクリックして、カメラの設定とビデオの設定を行います。
ステップ4. ビデオアイコンをクリックして、ビデオ撮影モードに切り替えます。
ステップ5. Windows 11でウェブカムの録画を開始するには、開始ボタンをクリックします。
ステップ6. 終了したら、停止ボタンをクリックします。
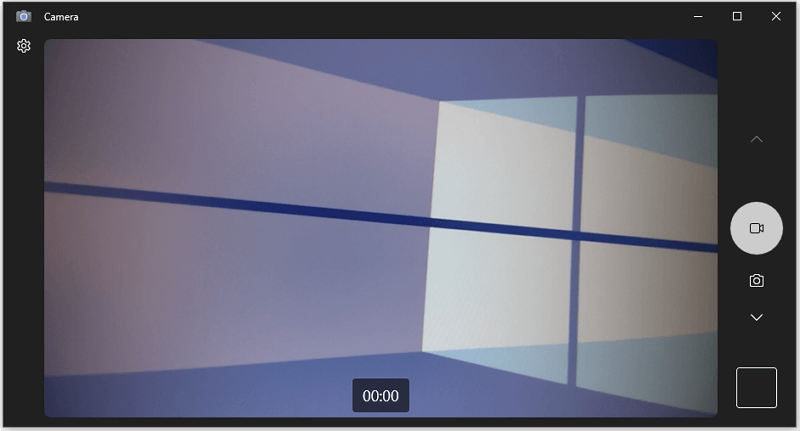
Windows 11でオンラインでウェブカムビデオを録画する
オンラインの画面録画ツールを使用すると、Windows 11でウェブカムビデオを簡単に録画することもできます。たとえば、RecordCastは、ソフトウェアを必要とせずにコンピュータ上でウェブカム、画面とウェブカムを録画し、画面のみを録画することができます。また、ウェブカムの録画中にシステム音声、マイク音声、または両方を含むオーディオも録音できるため、お好きなものをキャプチャすることができます。
Windows 11で無料のウェブカム録画ソフトを使用するだけでなく、RecordCastを使用してWindowsでウェブカムビデオを無料で録画することもできます。(無料版では、一度に最大5分間のビデオを録画することができます。)
Windows 11でウェブカムビデオを録画するには:
ステップ1. RecordCastを訪れ、今すぐ無料で録画をクリックします。
ステップ2. 録画モードをWebcamのみまたは画面+Webcamに選択し、次へをクリックしてください。
ステップ3. オーディオ録音オプションを選択し、録音を開始をクリックします。

Windows 11で簡単に画面とWebカメラを録画する方法
Windows 11で画面とウェブカメラを録画する場合、サードパーティのウェブカメラ録画ツールが必要です。上記で言及されたオンラインビデオ録画ツール以外にも、SurFlex Screen Recorderのようなデスクトップベースのツールも試すことができます。
オンラインサービスと比較して、デスクトップアプリは一般的により多くの機能を備え、カスタマイズ可能なオプションも多く提供していますので、お好きなものを簡単にキャプチャすることができます。そのため、SurFlex Screen Recorderを使用して、フルスクリーン、画面の一部、アプリウィンドウ、ウェブカメラなど、音声ありまたはなしで録画することができます。
したがって、Windows 11でウェブカムを録画するか、画面とウェブカムを録画するかに関わらず、このビデオレコーダーを使用してそれを実行することができます。
Windows 11で画面とウェブカメラを録画するには:
ステップ1. Windows 11でSurFlex Screen Recorderを起動し、設定をクリックして出力オプションを設定し、録画モードの中からWebカメラを録画を選択します。

ステップ2.カメラ録画ウィンドウで、必要に応じてWebカメラの録画オプションを選択します。準備ができたら、RECをクリックしてWindows 11のPCまたはノートパソコンのWebカメラからビデオの録画を開始します。
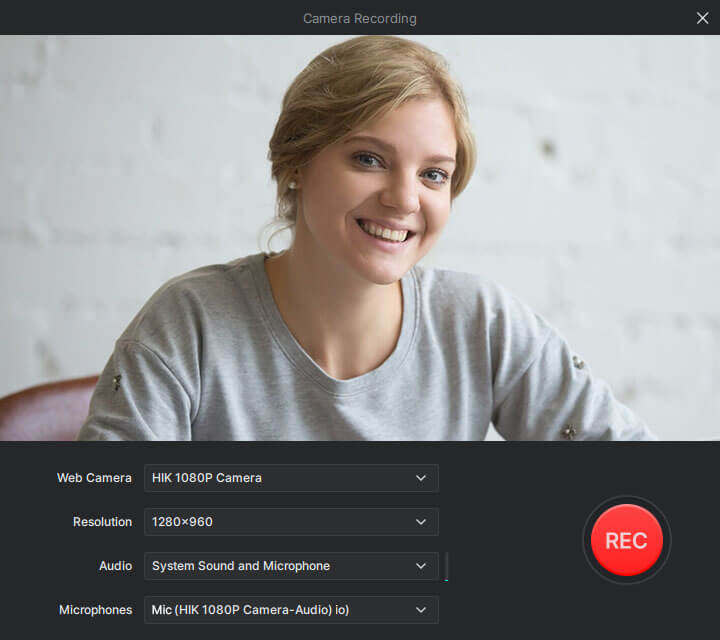
ステップ3. 録画が完了したら、コントロールバーの停止アイコンをクリックします。
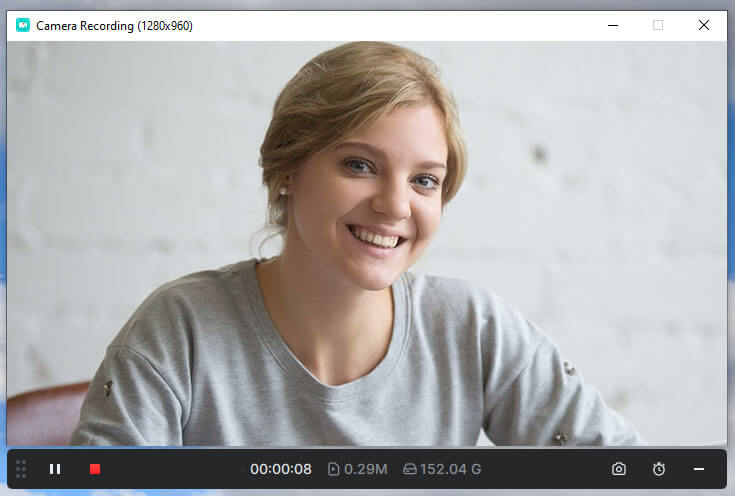
ステップ4.ポップアップウィンドウでビデオを確認します。
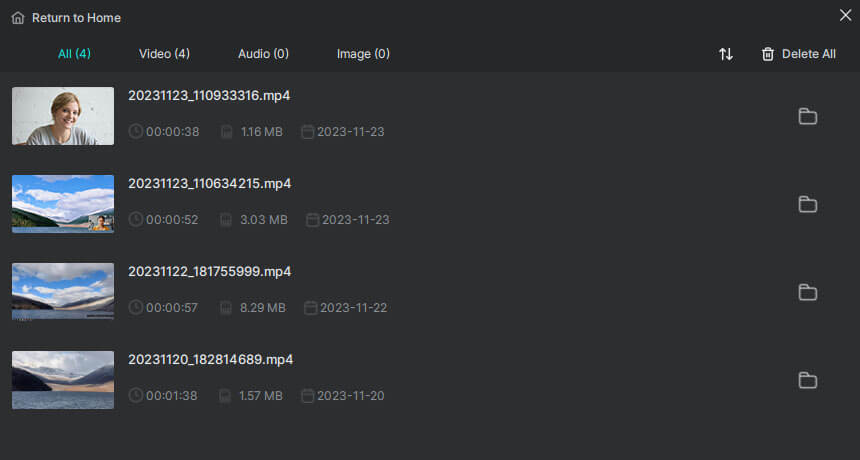
Windows 11のウェブカメラ録画に関するさらなるヒント
Windows 11でビデオを録画する際に、以下の情報も知りたい場合があります:
Windows 11にはビデオレコーダーがありますか?
Windows 11には3つの組み込みビデオレコーダーアプリがあり、それぞれ異なる方法で動作します。
- Snipping ToolはWindows 11上で画面の選択部分を記録するために使用できますが、音声はキャプチャできません。
- カメラアプリは、内部または外部のカメラを使用して自分自身のビデオを記録するのに役立ちます。
- Xbox Game Barの録画では、内部および外部の音声を含むゲームやアプリウィンドウを記録することができます。
Windows 11でLogitechウェブカメラで録画する方法はありますか?
以下の手順に従って、Windows 11上のLogitechウェブカメラで録画するためにWindowsにプリインストールされているカメラアプリを使用することができます:
- Windows 11のコンピューターにロジクールのウェブカメラを接続します。
- カメラアプリを開きます。
- 録画モードを有効にするためにビデオアイコンをクリックします。
- ウェブカメラの録画を開始するために「開始」ボタンをクリックします。
Windows 10でウェブカムを録画する方法は?
以下のツールやサービスを使用して、Windows 10でウェブカメラを録画することができます:
- Windows Cameraアプリ
- SurFlex Screen Recorder
- ScreenApp
- RecordCast
- Camtasia
まとめ
ここでは、Windows 11でウェブカメラのビデオを録画するための3つの簡単なツールを紹介しました。これらのいずれもあなたのニーズを満たせない場合は、Camtasiaを試してみることができます。この高度な画面録画ツールとビデオエディタは、あなたが望むものをすべてキャプチャし、録画を好みに応じて編集するための豊富な機能を提供します。
著者について
あなたにおすすめ
-
WindowsとMacで画面とウェブカメラを同時に録画する
WindowsまたはMacでカメラを使用して画面を記録するかどうかに関係なく、簡単な3つのヒントを使用してそれを行う方法を知ることができます。
Myra Xian 更新日 -
PCで外部カメラを使用してビデオを録画する方法
パソコンに外部カメラを使用してビデオを録画する方法を知ることができます。Windows 10を使用しているか、Windows 11を使用しているかに関係なく、適切な方法を見つけることができます。
Myra Xian 更新日 -
3つの簡単なヒント:Windows 7でウェブカメラの録画方法
Windows 7でウェブカムを録画する方法を、オンラインとデスクトップのウェブカム録画ツールを使用して説明します。ご自分が使いたい方法を選んでください。
Myra Xian 更新日

