クイックアンサー:
WindowsまたはmacOSでウェブカメラを録画するには、Cameraアプリ(Windows)、Photo Booth(Mac)、SurFlex Screen Recorder(WindowsおよびMac)、およびScreenAppなどのオンラインスクリーンレコーダー(WindowsおよびMac)を使用できます。
Webカメラの録画は、コンピュータで自分自身のビデオを録画し、デモ用のビデオを作成する場合に適した選択肢です。コンピュータでWebカメラを録画したい場合、Windows PC/ノートパソコンやMacであっても、方法がわからない場合は、この詳細なガイドをチェックして、さまざまな状況で簡単にWebカメラで録画する方法を学びましょう。
PCでカメラを使用してウェブカムを録画する
もし自分自身をノートパソコンやPCで録画する予定なら、Windows 8、10、および11用に提供されている組み込みのカメラアプリを使用すると便利です。
Windowsに最初からインストールされているこのカメラアプリは、写真を撮るだけでなく、内蔵カメラまたは外部ウェブカメラを使用してコンピュータでビデオを録画することも可能です。さらに、ウェブカムの録画中には、カメラアプリはマイクの音声もキャプチャしますので、Windows 10で音声付きで画面を録画することができます。したがって、画面とウェブカムを同時に録画したくない場合は、カメラアプリを使用するだけで十分です。
ウェブカムビデオを記録するには:
ステップ1. ウェブカメラを正しくコンピュータに接続します。
ステップ2.「スタート」メニューに移動し、カメラアプリを検索して起動します。
ステップ3. 設定をクリックし、カメラの設定とビデオの設定を好みに応じて構成します。
ステップ4. ビデオアイコンをクリックして、ビデオ撮影モードに切り替えます。
ステップ5. ウェブカムの録画を開始するには、ビデオの撮影を開始ボタンをクリックします。
ステップ6. 終了したら、ビデオの撮影を停止ボタンをクリックしてください。
ステップ7. カメラロールで録画したビデオを確認します。
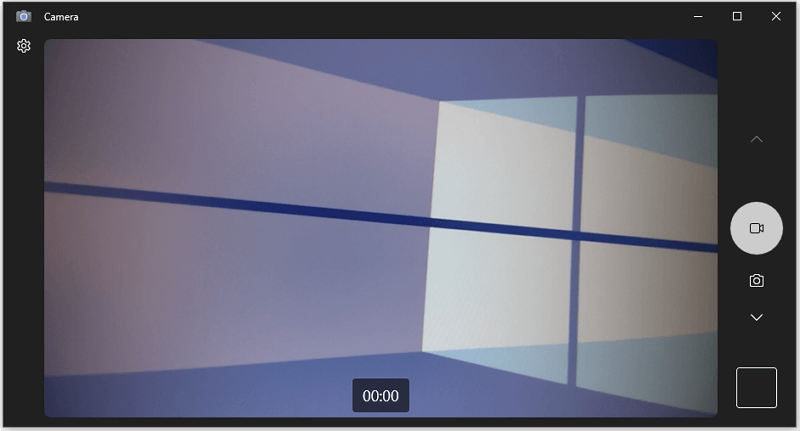
Macでウェブカメラを録画する方法
Macには、QuickTimeプレーヤーやPhoto Boothなど、事前にインストールされたウェブカム録画アプリも存在することは間違いありません。どちらも、サードパーティの画面録画ソフトウェアなしでMac上のカメラやウェブカムを録画することができ、音声付きでビデオを録画することも可能です。
ここでは、Photo Boothでウェブカメラでの録画方法を紹介します。他の有効なヒントを使用してMacで自分自身を録画する方法について知りたい場合は、関連するガイドをチェックしてください。
Macでウェブカムを録画するには:
ステップ1. Macでフォトブースを開きます。
ステップ2. ビデオアイコンをクリックして、ビデオ撮影モードを有効にします。
ステップ3. 録画するビデオに好きなエフェクトを追加するために、[エフェクト]をクリックしてください。
ステップ4. ウェブカメラで自分自身を録画するために、[Record]をクリックしてください。
ステップ5. ウェブカメラの録画が終わったら、停止ボタンをクリックします。
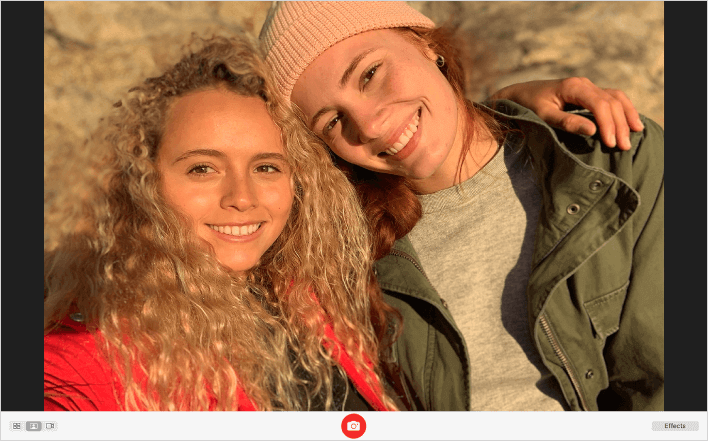
ウェブカメラと画面を同時に録画する
同時に画面とウェブカメラを録画する場合、組み込みアプリは役に立たず、サードパーティの画面録画ソフトウェアが必要です。例えば、SurFlex Screen Recorder のようなウェブカメラ対応の画面録画ソフトウェアが必要です。WindowsとmacOSの両方で利用でき、画面とウェブカメラを同時に録画することができます。
SurFlex Screen Recorderは、スクリーン録画、ウィンドウ録画、ゲーム録画、ウェブカム録画など、複数のスクリーン録画モードを提供しています。ウェブカムのみを使用してビデオを録画するか、画面とウェブカムを同時に録画するかに関わらず、お手伝いいたします。
さらに、選択できる豊富なビデオとオーディオの形式を提供します。ウェブカメラの録画中によりカスタマイズ可能なオプションを求める場合、SurFlex Screen Recorderを使用する方が良い選択です。
画面とウェブカメラを同時に録画するには:
ステップ1. コンピューター上の画面録画ツールを開き、設定をクリックして出力オプションを設定します。

ステップ2. Windowsで自分自身と画面を音声と共に録画するには、音声録音を有効にし、必要な音声タイプを選択します。

ステップ3. Webカメラの録画を有効にし、使用したいWebカメラを選択し、好みの解像度を選択します。

ステップ4. キャプチャしたい画面、部分、またはウィンドウを選択し、Webカメラのサイズと位置を調整します。準備ができたら、RECをクリックして自分自身と画面の録画を開始します。
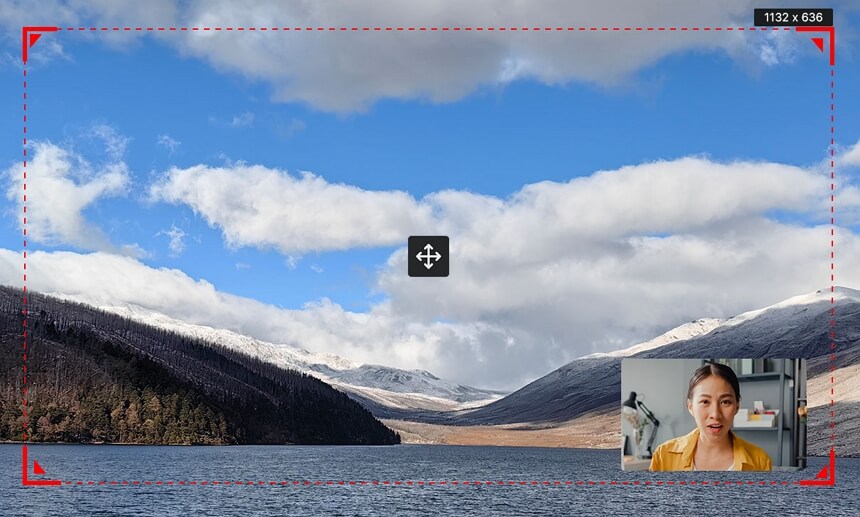
ステップ5.目的のコンテンツをキャプチャした後、停止をクリックして録画を終了し、ポップアップウィンドウでビデオを確認します。
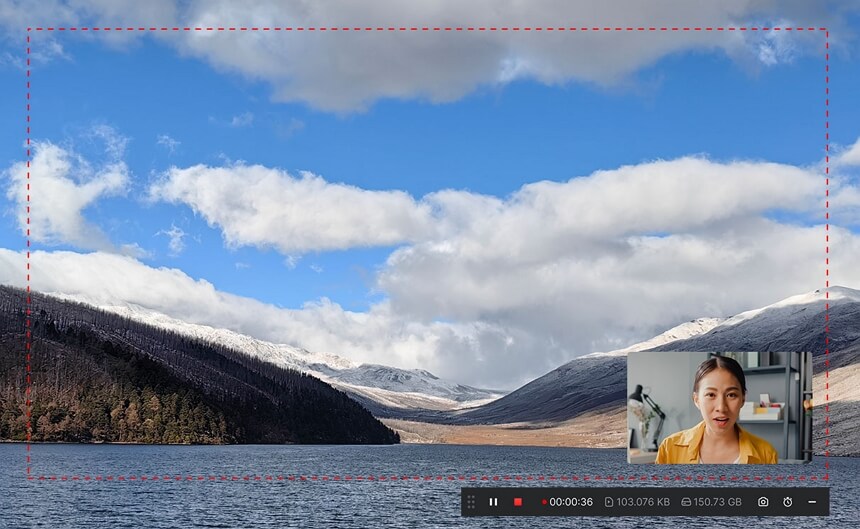
より高度な機能、例えばピクチャーインピクチャーやビデオの録画、ウェブカメラの別々の録画などを望む場合は、Camtasiaのような多機能なスクリーンレコーダーの使用がより適しています。
ウェブカメラで無料で録画する
これらのデスクトップベースのカメラ画面録画アプリを使用するだけでなく、オンラインのウェブカム録画サイトを使用して、ウェブカムのみをキャプチャしたり、カメラで画面を録画したりすることもできます。 ScreenApp は、ソフトウェアを使用せずにウェブカムで録画するのに役立つオンラインの画面録画ツールです。録画中にシステム音声、外部音声、または両方をキャプチャすることができます。デスクトップ画面録画ツールほど多機能ではありませんが、ほとんどの画面録画の状況には十分です。
ウェブカメラでオンラインで録画するには:
ステップ1. ScreenApp.ioを訪れ、無料で始めるをクリックし、サインインしてください。
ステップ2. 新しい録音をクリックしてください。
ステップ3. ウェブカムのみを録画するか、ウェブカムと画面を一緒に録画するかを選択します。
ステップ4. オーディオ入力オプションを選択します。
ステップ5. 自動的に録画を開始するをチェックし、録画を開始を選択します。
ステップ6. ウィンドウまたは画面を選択して、共有をクリックする必要がある場合があります。
ステップ7. ビデオ録画を終了するには、共有を停止または録画を停止をクリックしてください。
ステップ8. ScreenAppのサイトに戻り、ビデオをプレビューし、録画をコンピュータにダウンロードします。
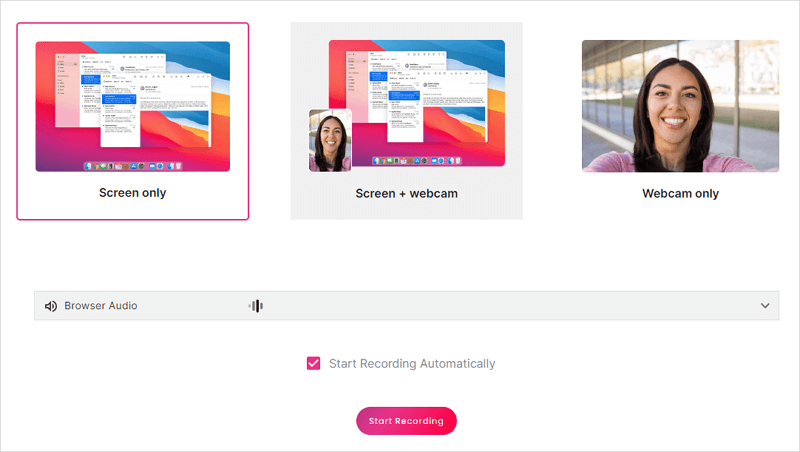
まとめ
Windows PCまたはMacを使用している場合でも、さまざまなタイプのスクリーンレコーダーを使用してコンピューター上でウェブカムを録画する方法をすでに知っています。ニーズを特定し、ウェブカムを使用してビデオを簡単に録画するために最も適した方法を選んでください。
著者について
あなたにおすすめ
-
3つの方法で画面と顔を同時に録画する
Macを使っているか、PCを使っているかに関係なく、コンピューターでアドバイスのいずれかを使用して画面と顔を同時に録画することができます。
Myra Xian 更新日 -
PowerPointプレゼンテーションをウェブカメラで録画する3つの方法
Macを使用している場合でも、PCを使用している場合でも、以下の3つの簡単な方法を使用して、ウェブカメラでPowerPointプレゼンテーションを簡単に記録できます。
Myra Xian 更新日 -
WebカメラからPCにHDビデオを録画する方法
このガイドを読めば、簡単な3つのヒントを使って、Windows 10やWindows 11でウェブカメラからPCにHDビデオを録画する方法がわかります。
Myra Xian 更新日

