クイックアンサー:
Windows 10でオーディオ付きで画面を録画する方法は以下の通りです:
1. Xbox Game Bar
2. SurFlex Screen Recorder
3. Loom – スクリーンレコーダー&スクリーンキャプチャ
スクリーン録画は、さまざまな目的でビデオを作成するための人気で簡単な方法です。したがって、Windows、Mac、iPhone、およびAndroidで画面録画する方法を知る必要があります。これにより、望むものをすべてキャプチャすることができます。このため、Windows 10で画面録画する方法をオーディオ付きでデモンストレーションしたいと思います。これにより、必要なビデオとオーディオをすべてキャプチャして望むビデオを作成できます。
Windows 10で無料で音声付きで画面録画する方法
Windows 10にはスクリーンレコーダーがありますか?
Windows 10用の無料のスクリーンレコーダーは何ですか?
Windows 10のスクリーンレコーダーショートカットは何ですか?
もし心にそんな疑問があるなら、あなたが求めているのはWindows 10に組み込まれた画面録画機能であるXbox Game Barです。これは無料のWindows 10画面録画ソフトであり、音声付きでWindows 10の画面を録画することができます。システム音声やマイク音声をキャプチャしたい場合でも、それを行ってくれます。
ただし、使用は無料ですが、Xbox Game Bar スクリーン録画はすべてのスクリーン録画の状況に適しているわけではありません。たとえば、Windows 10 のデスクトップやファイルエクスプローラーウィンドウを録画することはできません。録画できるのは、ゲームやアプリのアクティブウィンドウのみです。必要なものであれば、以下の手順に従って Windows 10 で音声付きの画面を録画してください。
準備する必要があるもの:
- 音声録音の設定と音声品質の選択には、[スタート] > [設定] > [ゲーム] > [キャプチャ]に移動してください。
- [Windows]キー + [G]キーを押してXbox Game Barを開き、[設定] > [キャプチャ]に移動してキャプチャする音声の種類を選択してください。
Windows 10で音声付きで画面を録画するには:
ステップ1. Windowsの画面録画ショートカットを使用します:Windows + Alt + R でWindows 10で画面と音声を録画を開始します。
ステップ2. 録音が終わったら、コントロールバーの停止アイコンをクリックするか、Windowsキー + Altキー + Rキーを再度押してください。
ステップ3. ゲームクリップが録画されましたというメッセージをクリックするか、Windowsキー + Gを押して、ギャラリーパネルに移動して録画内容を確認します。

Windows 10の録画はどこに保存されますか?録画されたビデオが保存されている場所を知りたい場合は、パスC:UsersadminVideosCapturesに従って、すべての録画を見つけることができます。
Windows 10で画面と音声を録画する方法
デスクトップ全体または選択した画面の一部をオーディオ付きで録画する必要がある場合、Windows 10 のパソコンやノートパソコンでは Xbox Game Bar の画面録画は要件を満たさないため、SurFlex Screen Recorder のような Windows スクリーンレコーダー を使用する必要があります。
プロのスクリーンレコーダーとして、さまざまな状況でスクリーンの録画ニーズを満たすことができます。Windows 10でスクリーンとオーディオを録画したい場合や、Windows 11でウェブカムを使用してプレゼンテーションを録画したい場合でも、お手伝いいたします。さらに、Xbox Game Barとは異なり、録画をMP4ファイルのみで保存することができます。MP4、AVI、MOVなどのカスタマイズされた形式で録画を保存することができます。
一言で言えば、デスクトップ、選択した領域、ゲーム/アプリ、ウェブカメラなど、音声あり・なしで録画する必要がある場合には、SurFlex Screen Recorder を使用することをおすすめします。(Windows 10で音声のみを録画したい場合は、代わりに音声録音モードを使用してください。)
Windows 10で画面と音声を録画するには:
ステップ1.コンピューター上の画面録画ツールを開き、設定をクリックして出力オプションを設定します。

ステップ2. Windowsで音声付きで画面を録画するには、音声録音を有効にし、必要な音声タイプを選択します。

ステップ3.デスクトップ、アプリウィンドウ、または選択した領域など、録画する領域を選択し、RECをクリックしてWindowsでビデオの録画を開始します。

ステップ4. 希望するコンテンツをキャプチャした後、停止をクリックして録画を終了します。

ステップ5. ポップアップウィンドウで録画したビデオを確認します。

Windows 10でオンラインで音声付きで画面を録画する方法
Windows 10 用のオンライン画面録画ツールを使ってみたことはありますか? ソフトウェアをインストールせずに Windows 10 で音声付きで画面を録画したい場合、オンラインの画面録画サービスを利用するのが最適です。ScreenCapture、ScreenApp、Panopto など、無料または有料の画面録画ウェブサイトがたくさんあります。これらを使えば、Windows 10 で音声付きで画面を録画することができます。
動画にウォーターマークがあっても問題ない場合は、無料で音声付きでWindowsの画面を録画するためにScreenCaptureを使用してください。ウォーターマークを表示したくない場合は、コンピューター上の画面と音声をキャプチャするためにScreenAppを使用することができます。ここでは、ScreenAppを使用してWindows 10で音声付きで画面を録画する方法をご紹介します。
無料でオンラインでWindows 10で音声付きでスクリーン録画するには:
ステップ1. ブラウザを使用してScreenApp.ioにアクセスし、無料で始めるをクリックし、サインインします。
ステップ2. 新規録画をクリックし、画面、画面とウェブカメラ、またはウェブカメラのみを録画することを選択します。
ステップ3. ブラウザオーディオ、マイクオーディオ、またはシステムオーディオとマイクオーディオなど、オーディオ入力タイプを選択します。
ステップ4. 自動的に録画を開始する の横にあるチェックボックスをクリックし、録画を開始 をクリックします。
ステップ5. 必要な場合は、ターゲットのタブまたはウィンドウを選択し、共有をクリックします。
ステップ6. 共有を停止 をクリックして、録画を終了し、ScreenAppのウェブサイトに戻ります。
ステップ7. 録音をプレビューし、ダウンロードをクリックしてWindows 10コンピューターに保存します。
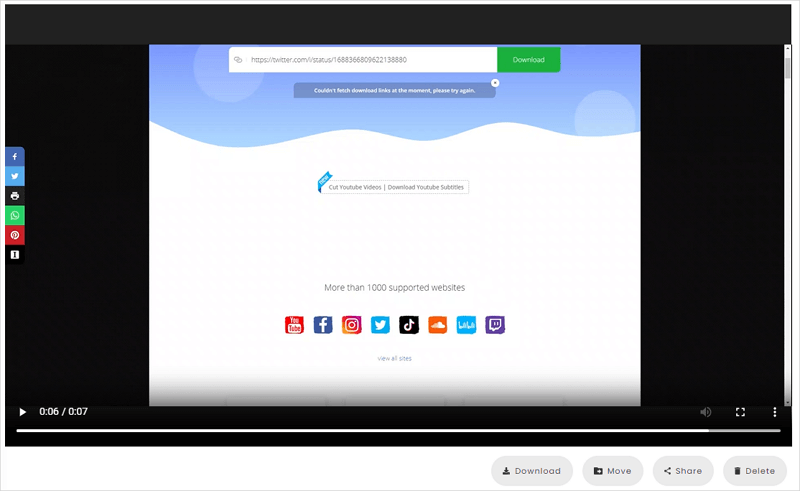
Windows 10でブラウザ経由で音声付きで画面録画する方法
スクリーンレコーディングウェブサイトを使用するのと同様に便利な方法は、スクリーンレコーディングブラウザ拡張機能の1つを使用することです。Loomのようなブラウザ拡張機能には、Windows 10でのオーディオ付きスクリーンレコーディングを含むさまざまなスクリーンレコーディングのニーズに対応する強力な機能があります。ただし、無料版の機能は制限されています。たとえば、最大で5分しか録画できません。したがって、このような方法を使用する場合は、すべての機能を楽しむためにプロ版にアップグレードすることをお勧めします。
Windows 10でChromeを使用してオーディオ付きで画面を録画するには:
ステップ1. Chrome Webストアにアクセスし、Loom – スクリーンレコーダーとスクリーンキャプチャをブラウザに追加します。
ステップ2. 設定が完了したら、Chromeツールバー上のLoomアイコンをクリックします。
ステップ3. フルスクリーン、ウィンドウ、現在のタブ、またはカメラのみを含む、録画オプションの1つを選択してください。
ステップ4. オーディオ入力を選択し、録音を開始してください。
ステップ5. 停止する必要がある場合は、録画終了ボタンをクリックします。
ステップ6. マイライブラリに移動し、その他のアクションアイコンをクリックし、ダウンロードを選択して、録画をMP4形式でコンピュータに保存します。
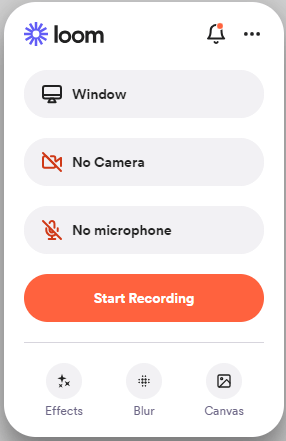
Windowsの画面録画のさらなるヒント
Windowsで画面を録画する際、以下のことも知りたいかもしれません:
Windows 10では、画面録画に音声が含まれますか?
Windows 10には、事前にインストールされているスクリーンレコーダーであるXbox Game Barがあります。Xbox Game Barは、システム音、アプリ音、マイク音を含む音声付きで画面を録画することができます。
Windows 10で外部オーディオを使用して画面を録画する方法はありますか?
外部オーディオを使用してWindows 10で画面を録画する最も便利な方法は、SurFlex Screen Recorderのようなプロフェッショナルな画面録画ソフトを使用することです。これを使用すると、外部オーディオのみで画面を録画することができます。
Windows 11で画面と音声を録画する方法は?
このガイドで言及されている同じツールを使用して、Windows 11で音声付きで画面を録画することができます。これらのツールが好きでない場合、さらに選択肢があります:
- Movavi Screen Recorder
- Bandicam
- Snagit
- Camtasia
- Zappy
まとめ
Windows 10でさまざまなタイプの画面録画ツールを使用して画面と音声を録画する方法を学びました。コンピュータで頻繁に画面を録画する必要がある場合は、他のツールと比較して、より多機能で安定したプロフェッショナルな画面録画ツールの使用を強くお勧めします。ここで紹介されているものが気に入らない場合は、Windows 10の画面録画ツールを検索して好みのものを選んでください。
著者について
あなたにおすすめ
-
PCでクリップを録画する方法は5つあります
PCでクリップを記録する方法を知ることができます。テストされた作業ツールを使用して、Windowsバージョンに関係なく記録する方法がわかります。
Myra Xian 更新日 -
簡単なガイド:Windows 10で画面全体を録画する
Windows 10上で画面全体を簡単に録画する方法を5つの簡単で迅速な方法を通じて説明します。お好きな方法を選んで、画面全体を簡単に録画してください。
Myra Xian 更新日 -
Windows 8またはWindows 8.1での画面録画の方法
Windows 8および8.1で画面を録画する方法として、内蔵の画面録画ツールおよびサードパーティの画面録画ツールを使用する方法を知ることができます。
Myra Xian 更新日

