クイックアンサー:
SurFlex オンライン無料スクリーンレコーダー、SurFlex スクリーンレコーダー、またはOBS Studioを使用して、HD以上のビデオを記録することができます。ビデオ解像度を1080×720に設定し、記録領域を選択して、記録を開始するには記録をクリックしてください。
PCやMacで使用するスクリーンレコーダーを選ぶ際、通常、あなたの決定に影響を与える主な要因はビデオ解像度です。解像度はビデオの品質や視聴体験を決定します。そのため、高解像度でビデオをキャプチャするためにHDスクリーンレコーダーを好むのは驚くことではありません。
HDビデオは、ビデオの品質とファイルサイズのバランスを保ち、良い視聴体験を確保します。それがお探しのものであれば、以下のHDビデオレコーダーを検討し、最適なものを選んで簡単にHDビデオをキャプチャしてください。
無料オンラインHDビデオレコーダー:SurFlex オンライン無料スクリーンレコーダー
最高のHDスクリーンレコーダーは間違いなくSurFlex オンライン無料スクリーンレコーダーです。これは、ウォーターマークや時間制限なしでデフォルトでHDでビデオを録画するのに役立つ100%無料のオンラインビデオレコーダーです。ブラウザータブ、アプリウィンドウ、または全画面を録画するための強力な機能を提供し、webカメラを録画したり、画面とwebカメラを録画したりすることができます。画面録画中にシステムサウンド、マイク音声、または両方をキャプチャすることもできます。そのため、このHDビデオレコーダーを使用して好きなビデオやオーディオをキャプチャできます。
注意: SurFlex オンライン無料スクリーンレコーダーは、Chrome、Firefox、Safari、Edgeを含むさまざまなブラウザと互換性があります。WindowsまたはMacで画面録画をする際には、いずれかを使用できます。
無料でオンラインでHDビデオを録画するには:
ステップ1. ブラウザを開いて、SurFlex オンライン無料スクリーンレコーダーに移動します。
ステップ2. 必要な録画オプションを選択し、録画を開始をクリックしてください。
ステップ3. 録画ソースを選択し、共有をクリックしてビデオ録画を開始します。
ステップ4. 必要な時に、共有の終了をクリックしてビデオ録画を終了します。
ステップ5.ビデオレコーダーに戻り、ダウンロードをクリックして、HDビデオをコンピューターに保存します。

高品質のスクリーンレコーダー:SurFlex スクリーンレコーダー
高品質の画面録画ソフトをお探しで、HDビデオを録画するだけでなく、FHD、2K、またはさらに4Kの高品質レベルでビデオを録画するのに役立つものをお探しであれば、デスクトップアプリ、SurFlex Screen Recorderがより適しています。
この高品質なスクリーン録画ツールは、デバイスがサポートしている限り最大4Kまでのビデオを録画でき、選択できるビデオ形式も幅広く提供されており、お好みの形式や解像度でPCまたはMacでビデオを録画することが簡単になります。
SurFlex Screen Recorder は、音声付きで画面の任意の部分を録画することができます。何をキャプチャしたいかに関わらず、このツールが役立ちます。
高品質でビデオを記録するには:
ステップ1. コンピューターでSurFlex スクリーンレコーダーを起動し、設定をクリックしてビデオ形式、品質などを選択します。

ステップ2. オーディオ録音を有効にし、必要なオーディオタイプを選択します。その後、キャプチャしたいビデオに応じて、フルスクリーンまたは選択した領域を録画するよう選択します。

ステップ3. ビデオ再生ウィンドウを選択し、RECをクリックしてビデオの録画を開始します。

ステップ4. ビデオ録画が完了したら、録画バーで停止をクリックします。

ステップ5. ポップアップウィンドウで録画されたビデオを確認します。

無料のHDスクリーンレコーダー:OBS Studio
HD画面録画に関して、OBS Studioはトップのおすすめの1つとして際立っています。OBS Studioは強力で多機能な画面録画ソフトウェアで、優れた品質で画面を高解像度でキャプチャすることができます。OBS Studioの主な利点の1つは、720p、1080pを含むさまざまなHD解像度で録画できる点です。システムが対応している場合は、それ以上の解像度でも録画できます。
コンテンツクリエイター、ゲーマー、またはチュートリアルやプレゼンテーションを録画する必要があるプロフェッショナルである場合、OBS Studioはあなたの録画ニーズに応える機能を提供しています。以下は、OBSをHDで録画する方法の手順です:make OBS record in HD
OBS StudioでHDビデオを録画するには:
ステップ1. コンピュータにOBS Studioをダウンロードしてインストールします。
ステップ2. OBS Studioを開き、ファイル > 設定に移動します。
ステップ3. ビデオをクリックし、解像度オプションを1080×720に設定します。その後、適用をクリックします。
ステップ4. ソースに移動し、必要な録音ソースを追加するためにプラスアイコンをクリックしてください。
ステップ5. 準備ができたら、コントロールパネルで録画を開始をクリックしてください。
ステップ6. 完了したら、録画停止をクリックして、ファイル > 録画の表示に移動してビデオを確認してください。
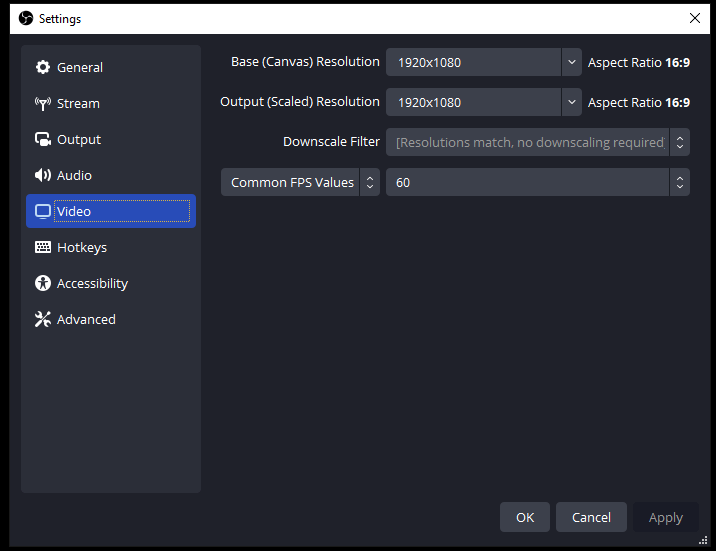
まとめ
HDクオリティでの録画は、高品質の画面キャプチャをサポートするスクリーンレコーダーの助けを借りれば簡単に行うことができます。HDでの動画録画を目指す場合は、オンラインビデオレコーダーを選択するだけで十分です。しかし、1080p、2K、またはそれ以上での動画録画を目指す場合は、一流のスクリーンレコーダーを利用することが重要になります。
著者について
あなたにおすすめ
-
Crunchyrollの画面録画方法【4つの確かな方法】
あなたは、お気に入りのアニメをオフラインで視聴するために、コンピュータやモバイルデバイスでCrunchyrollの画面を録画する方法を学びます。
Myra Xian 更新日 -
ノートパソコンでビデオを録画する方法
すべてのWindowsバージョンで、ウェブカメラの録画や他の何かを録画する方法を簡単に学ぶことができます。
Myra Xian 更新日 -
Windows 10に内蔵された画面録画機能:Xbox Game Bar
Windows 10に内蔵されているスクリーンレコーダーの詳細と、それを使用してWindows 10でスクリーンを録画する方法について知ることができます。
Myra Xian 更新日

