クイックアンサー:
Xbox Game Bar、SurFlex Screen Recorder、Snipping Tool(音声なし)、OBS Studio(フリーウェア)、またはScreenApp(オンラインスクリーンレコーダー)を使用して、PCやラップトップでクリップを記録して、お好きなコンテンツをキャプチャすることができます。
コンピュータを使用する際、ゲームプレイをキャプチャしたり、コンピュータで再生されているビデオを録画したり、その他の画面上のアクティビティを記録する必要があるかもしれません。幸いなことに、組み込みのビデオレコーダーとサードパーティのビデオレコーダーを含むさまざまなオプションがあり、目標を達成するのに役立ちます。PCでクリップを録画する方法を知りたい場合は、このガイドが簡単な回答を提供し、情報を得るのに役立ちます。
Windows 10 で PC でゲームクリップを録画する方法
ツール:Xbox Game Bar
Windows 10以降を実行しているコンピューターでビデオを録画する場合、PC上でクリップをキャプチャするための組み込みアプリがあります。それはXbox Game Barです。
その名前が示すように、Xbox Game Barは主にゲームプレイと音声をキャプチャするために設計されており、ゲーム音声、アプリ音声、マイクなどを含みます。しかし、現在フォーカスされているアプリウィンドウをキャプチャするためにも使用できます。したがって、ゲームクリップを記録したい場合や、デスクトップおよびファイルエクスプローラウィンドウを除く他のアプリからクリップをキャプチャしたい場合は、Xbox Game Bar画面録画を使用できます。
最も重要なのは、バックグラウンド録画を有効にしている場合、Xbox Game Barを使用して、設定に応じて過去30秒以上を録画できることです。
この便利なツールを使用したい場合は、まず関連する設定を行うために設定 > ゲーム > キャプチャに移動することをお勧めします。次に、Xbox Game Bar (Windows-G) > 設定 > ウィジェットに移動して、オーディオ録音オプションを選択します。その後、以下の手順に従ってコンピューターでビデオクリップを記録してください。
PCでゲームクリップを記録するには:
ステップ1. 対象のゲームが現在フォーカスされていることを確認してください。
ステップ2. Windows-Alt-Rを押して、すぐにビデオの録画を開始します。
ステップ3. 作業が完了したら、録画を終了するには再度Windows-Alt-Rを押してください。
ステップ4. Xbox Game Bar に移動して、ギャラリーパネルでビデオを確認してください。

注意: コンピューターで以前のプレイをキャプチャしたい場合は、設定>ゲーム>キャプチャに移動して、バックグラウンド録画を有効にし、15秒、30秒、1分、3分、5分、10分などのキャプチャしたい時間帯を選択する必要があります。その後、過去のイベントをキャプチャするには、Windows-Alt-Gを押します。
すべてのWindowsバージョンでPC上でクリップを記録する方法
ツール: SurFlex スクリーンレコーダー
PCでXbox Game Barを使用してクリップを保存するのは便利ですが、このアプリを使用する際にはいくつかの制限があります。たとえば、録画領域をカスタマイズしたり、デスクトップやファイルエクスプローラーウィンドウを録画したりすることはできません。なぜなら、ゲームやアプリウィンドウしかキャプチャできないからです。さらに、録画されたビデオはMP4形式でのみ保存できます。そのため、Xbox Game Barが時々あなたのニーズを満たせないことがあります。
コンピューターでより自由にビデオを録画したい場合は、SurFlex スクリーンレコーダーのようなサードパーティーのスクリーンレコーダーを使用する必要があります。これにより、画面の任意のセクションをキャプチャでき、さまざまなビデオ形式を選択できます。 MP4を録画したいか他の形式を選択したい場合は、このクリップレコーダーを使用できます。 Windowsで画面を録画する際には、内部オーディオ、マイク音声、または両方を含めてオーディオをキャプチャするかどうかを選択できます。
また、設定から録画ショートカットを設定することで、PCでより便利にクリップをキャプチャすることができます。
PCでクリップを記録するには:
ステップ1. SurFlex Screen Recorderを開きます。画面録画の前に、設定をクリックして出力オプションをカスタマイズします。

ステップ2. PCで音声付きのビデオを録画したい場合は、音声録音を有効にして必要な音声タイプを選択します。

ステップ3. フルスクリーンまたは選択した領域を録画するかを選択し、録画エリアを選択してから、PCでビデオを録画するためにRECをクリックします。

ステップ4. 録画は5秒後に開始されます(オプションを設定でカスタマイズできます)。録画が終了したら、停止をクリックします。

ステップ5. ポップアップウィンドウで録画したビデオを確認します。

Windows 11 で PC 上でクリップをキャプチャする方法
ツール:スニッピングツール
もしPCやラップトップがWindows 11を実行している場合、PC上でクリップを保存するための別のネイティブスクリーンレコーダーがあります。それがSnipping Toolです。Windows 11以降、元々スクリーンショットのみを撮影できたSnipping Toolがスクリーンレコーディング機能で更新され、無料で画面全体または任意の選択したセクションをキャプチャすることができます。ただし、Snipping Toolのスクリーンレコーディングを使用する際のデメリットは、Windows 11でオーディオ付きでスクリーンレコーディングができないことです。そのため、Xbox Game Barよりも人気が低いです。
Windows 11でクリップをキャプチャするには:
ステップ1. 「スタート」メニューからスニッピングツールを起動します。
ステップ2. カメラアイコンをクリックして、ビデオ撮影モードに切り替えます。
ステップ3. 「新規」をクリックし、録画領域を選択し、開始をクリックします。
ステップ4. 録音を終了するには、停止をクリックしてください。
ステップ5. 録画したビデオをプレビューし、名前を付けて保存をクリックして、ビデオをMP4形式でコンピュータに保存します。

フリーウェアを使用してPCでクリップを取る方法
ツール:OBS Studio
PCでのクリップの録画は、無料でオープンソースかつクロスプラットフォームのスクリーン録画およびライブストリーミングプログラムであるOBS Studioでも可能です。OBS StudioはWindowsとMacでスクリーン録画ができ、画面全体、特定のウィンドウ、または画面の一部を録画することができます。
ただし、OBS Studioは他のスクリーンレコーダーほど直感的でシンプルではありません。スクリーンレコーディングを自分で設定する必要があり、これはプロのビデオレコーダーを使用するよりもはるかに難しいです。問題なければ、以下の手順に従って必要なクリップを記録してください。
PCでクリップを取るには:
ステップ1. コンピュータにOBS Studioをダウンロードしてインストールします。
ステップ2. スクリーンレコーダーを起動し、ファイル > 設定 > 出力 に移動して、出力オプションを設定します。
ステップ3. ソースパネルに移動して、必要な録音ソースを選択します。
ステップ4. ターゲットディスプレイまたはウィンドウが選択されていることを確認し、録画を開始をクリックしてください。
ステップ5. 録画が終了したら、録画を停止をクリックし、設定で選択したフォルダー内のビデオを確認してください。

注意: OBS Studioを使用して、画面全体またはアプリウィンドウを録画するのは比較的簡単です。PCで画面の一部を録画したい場合は、Windows 10で画面の一部を録画する方法の詳細な手順を参照してください。
コンピューターでオンラインビデオを録画する方法
ツール:ScreeApp
オンラインスクリーンレコーダーであるScreenAppのようなものを使用して、コンピューターでビデオを録画することもできます。サインアップ後、ブラウザータブ、アプリウィンドウ、または画面全体、画面とウェブカメラ、またはウェブカメラのみから、Chromeなどのブラウザーからオーディオ付きで画面を録画できます。ソフトウェアのインストールを避けたい場合は、オンラインクリップレコーダーを試して、必要なコンテンツをキャプチャできます。
注意:ScreenAppを使用する際にはサインアップが必要です。さらに、無料版は機能が限られており、1回につき5分未満のビデオを録画することしかできません。最初に試してみて、満足した場合はアップグレードしてすべての機能を楽しむことができます。
コンピューターでオンラインでビデオクリップを録画するには:
ステップ1. ScreneApp.io に移動し、サインインして、New Recording をクリックします。
ステップ2. 必要な録画モードを選択してください。
ステップ3. システムオーディオ+マイクオーディオ、マイクオーディオ、ブラウザオーディオ、およびオーディオなしを含むオーディオ録音オプションを選択します。
ステップ4. 必要に応じて自動的に録画を開始をチェックして、録画を開始をクリックしてください。
ステップ5. 録画したいタブ、ウィンドウ、または画面を選択し、共有をクリックしてください。
ステップ6. 終了したら、共有を停止をクリックして、ScreenAppに戻ります。
ステップ7. ビデオをプレビューして、ダウンロードをクリックしてPCやラップトップに保存します。
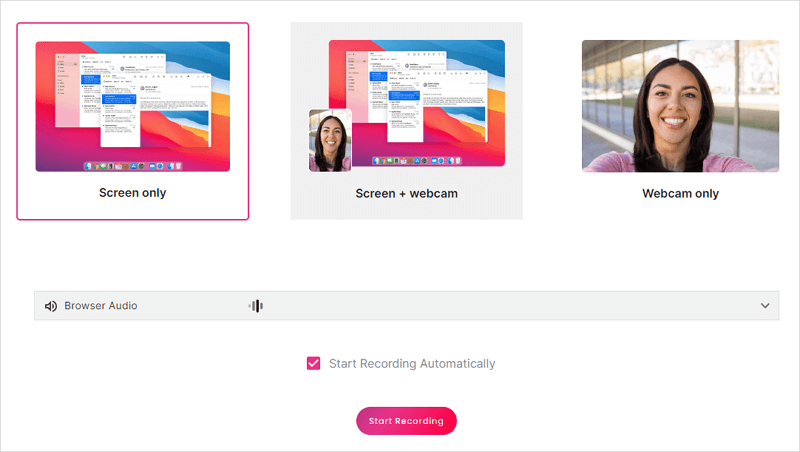
まとめ
ゲームクリップやその他の種類のビデオクリップをコンピューターで記録したい場合は、上記のツールのいずれかを利用して、希望するコンテンツをキャプチャできます。これらのビデオレコーダーは、Windows上でのさまざまな画面録画シナリオでも役立ちます。例えば、会議の録画、アプリの録画、ストリーミングビデオの録画などがあります。PCで頻繁に画面録画を行う必要がある場合は、好みのクリップレコーダーの1つを取得することで、コンピューターでビデオをキャプチャする必要があるときに便利です。
著者について
あなたにおすすめ
-
MP4でOBSを記録する方法: 詳細ガイド
あなたは、OBSがMP4形式で録画する方法を段階的に知ることができるので、好みの形式で録画を作成できます。
Myra Xian 更新日 -
PCで縦向きビデオを3つの方法で録画する方法
PCでOBSや他の画面録画ソフトを使用して縦向きの動画を録画する方法を知ることができます。必要な動画を作成するために、それらのいずれかを使用してください。
Myra Xian 更新日 -
どのようにしてMacやPCでFL Studioの画面を録画するのか、あらゆる方法で
このガイドを読むと、様々な画面録画ソフトを使用してMacまたはPCでFL Studioの画面を録画する方法がわかります。
Myra Xian 更新日

