クイックアンサー:
Windows 10で画面の一部を録画する方法は以下の通りです:
1. Xbox Game Bar
2. SurFlex Screen Recorder
3. Bandicam
4. OBS Studio
Windows 10には、オーディオ付きで画面を録画するのに役立つ組み込みの録画機能、Xbox Game Barがあります。ただし、この機能は現在アクティブなアプリウィンドウのみを録画でき、録画エリアをカスタマイズすることはできません。そのため、ゲームやアプリウィンドウなどの一部を録画する場合は、Xbox Game Barの録画機能が必要な要件を満たします。ただし、画面のカスタマイズされたセクションを録画したい場合は、他のツールの使用が必要です。
Windows 10で画面の一部を録画したい場合は、以下のヒントを確認してください。さまざまな状況で画面の一部を録画する方法がわかります。
Windows 10で画面の一部を無料で録画する方法
前述の通り、コンピューター上の特定のウィンドウを録画する場合、Xbox Game Barを使用すると画面の一部を録画するのに便利です。 Xbox Game Barの録画機能は、Windows上でのフルスクリーンゲームの録画にも役立ち、簡単にゲームプレイをキャプチャできます。
デスクトップ、ファイルエクスプローラーウィンドウ、または選択した部分をXbox Game Barの録画機能で録画することはできませんので、始める前に必要な要件を確認してください。
Xbox Game Barを使用したことがない場合は、設定 > ゲーム > キャプチャに移動して、録画設定を好みに応じて確認および変更してください。
Windows 10で画面の一部を録画するには:
ステップ1. キャプチャしたいウィンドウが現在アクティブであることを確認してください。
ステップ2. Windows + Alt + Rを押して、Windows 10で画面の一部をすぐに録画します。
ステップ3. 停止する必要がある場合は、制御バーの停止ボタンをクリックするか、Windows + Alt + R を再度押します。
ステップ4. ゲームクリップの録画メッセージをクリックして録画をプレビューするか、C:UsersadminVideosCaptures に移動してすべての録画を確認します。

Xbox Game BarはWindows 11でも利用でき、簡単に音声付きでWindows 11の画面を録画することができます。もし必要な機能を提供できない場合は、Game Barを使用せずにWindowsで画面を録画する方法に関するガイドを確認して、より実用的な解決策を見つけてください。
SurFlex Screen Recorderを使用してWindows 10で画面の一部を録画する方法
Xbox Game Bar の録画機能では画面の一部分を選択して録画することはできませんが、専門のサードパーティ製のスクリーンレコーダーを使用すれば、コンピュータ上の画面の一部分を簡単にキャプチャすることができます。したがって、Windows 10 または他の Windows バージョンで画面の一部分を録画したい場合は、SurFlex Screen Recorder のような Windows スクリーンレコーダー を使用すると完璧にニーズを満たすことができます。
SurFlex Screen Recorderはあらゆる種類の画面録画シチュエーションに適しています。フルスクリーン、画面の一部、ウィンドウ、アプリ/ゲーム、またはウェブカメラをキャプチャしたい場合でも、お手伝いします。したがって、Windows 10でフルスクリーンまたは画面の一部を録画したい場合でも、この画面録画アプリを使用すれば実現できます。
Windows 10で画面の一部を簡単に録画するには:
ステップ1. SurFlex Screen Recorderを開き、設定に移動して出力オプションを選択します。その後、必要に応じてウェブカメラとオーディオオプションを設定します。

ステップ2. 領域の選択を選び、選択した部分または固定領域をキャプチャします。

ステップ3. 録画する領域を選択し、コンピューターの画面のこの部分の録画を開始するためにRECをクリックします。

ステップ4. 録画が終了したら、録画バーで停止をクリックします。

ステップ5. ポップアップウィンドウで録画されたビデオを確認します。

Windows 10でBandicamを使用して画面の一部を録画する方法
SurFlex Screen Recorderに加えて、画面の一部を録画するために同様に優れた多くの使いやすいスクリーンレコーダーアプリがあります。数多くの選択肢の中で、Bandicamをおすすめします。これはWindows用のスクリーンレコーダーで、複数の画面録画モードとさまざまなカスタマイズオプションをサポートしています。これらの機能を使えば、Windowsで画面を録画し、PCやノートパソコンから望むものをすべてキャプチャすることができます。
Windowsで選択した領域を録画するだけでなく、マウスの周りの画面も録画することができます。デモンストレーションを行う予定の場合、この機能は非常に役立ちます。
注意: 無料版を使用する場合、デフォルトで録音にウォーターマークが追加されます。
画面の一部を記録するには:
ステップ1. コンピュータにBandicamをダウンロードしてインストールします。
ステップ2. Bandicamを開き、ビデオをクリックして録画の設定を行います。
ステップ3. スクリーン録画モードをクリックし、録画エリアを選択し、録画したい画面の一部を選択します。
ステップ4. Windows 10コンピュータで画面録画を開始するには、REC をクリックします。
ステップ5. 停止する必要がある場合は、録画を終了するために赤い四角いボタンをクリックしてください。
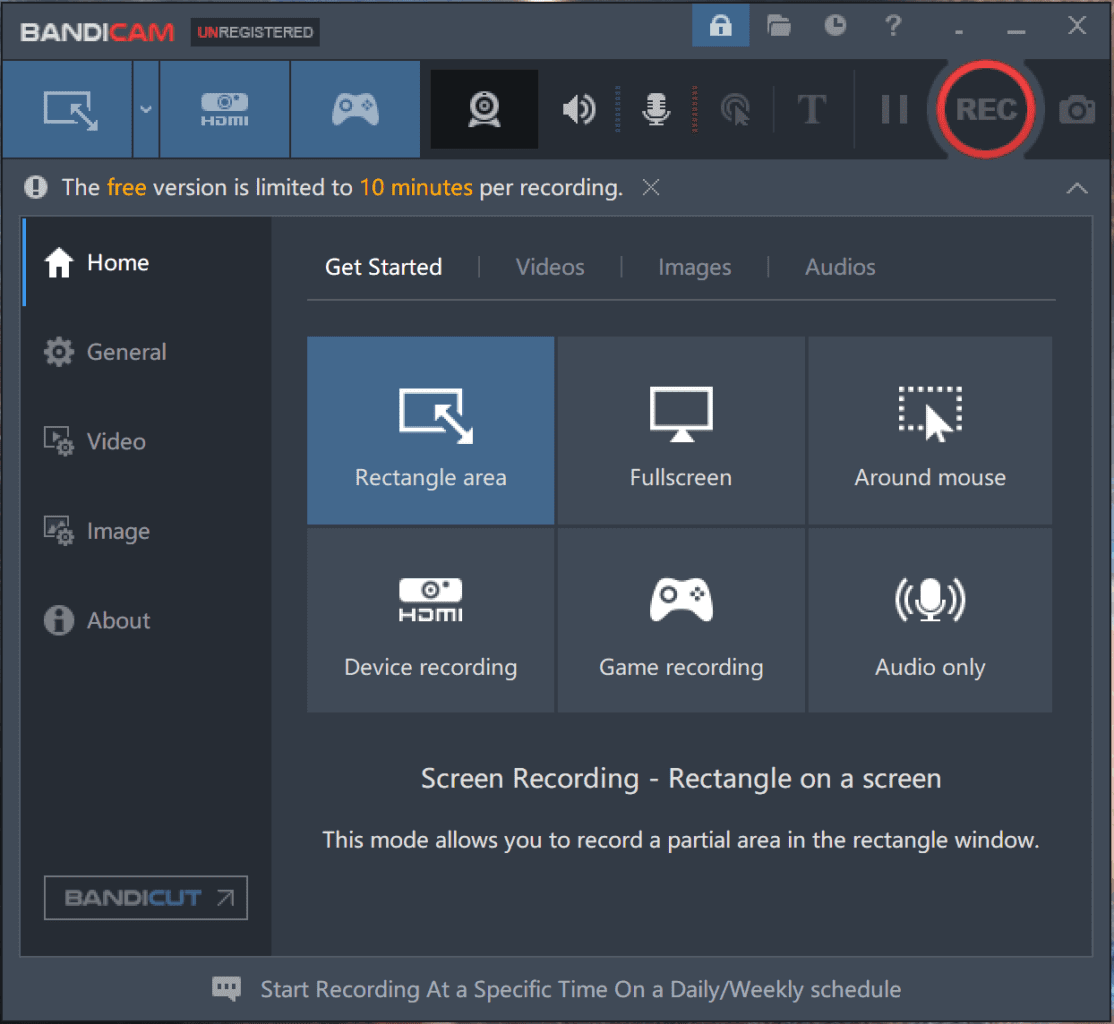
OBSで画面の一部を録画する方法
あなたが画面の一部を無料で録画したい場合、OBS Studioが最適な選択肢です。これはWindowsとmacOSで利用できる無料のオープンソースの画面録画およびビデオストリーミングプログラムです。これを使用すると、Windowsで画面の一部を無料で録画することができます。
デメリットは、上記で言及された簡易な画面録画アプリと比較して、OBS Studioの使用はより複雑です。そのため、操作が難しいと感じるかもしれません。気にならなければ、以下の手順に従ってOBS Studioを使用してWindows 10で画面を録画してください。
OBSで画面の一部を録画するには:
ステップ1. Windows 10のPCまたはノートパソコンにOBS Studioをダウンロードしてインストールします。
ステップ2. OBS Studioを開き、ソースパネルに移動します。
ステップ3. プラスアイコンをクリックし、ディスプレイキャプチャを選択し、ソースの名前を付けてOKをクリックします。
ステップ4. 新しく追加されたソースを右クリックし、フィルターを選択し、プラスアイコンをクリックし、クロップ/パッドを選択し、OKをクリックします。
ステップ5. 画面のキャプチャしたくない部分を切り取るために、切り取りパラメータを設定し、閉じるをクリックします。
ステップ6. コントロールパネルに移動し、録画を開始をクリックして画面の一部を録画します。
ステップ7. 必要な場合は録画を停止をクリックしてください。
ステップ8. ファイル > 録画の表示に移動して、録画されたビデオを確認します。

まとめ
Windowsで画面の一部を自由に録画するには、サードパーティのスクリーンレコーダーを使用すると簡単です。簡単な方法をお求めの場合は、SurFlex Screen RecorderやBandicamのような使いやすいツールを使用できます。画面の一部を録画するための無料のソリューションをお好みの場合は、Xbox Game BarやOBS Studioを使用して必要なものをキャプチャしてください。必要な機能を指定し、最も適した方法を選択してください。
著者について
あなたにおすすめ
-
PCでDiscord通話を4つの方法で録音する方法
このガイドでは、PCでDiscord通話を異なる方法で録音する方法を知ることができます。ビデオ通話や音声通話の場合も同様です。
Myra Xian 更新日 -
簡単なガイド:Windows 10で画面全体を録画する
Windows 10上で画面全体を簡単に録画する方法を5つの簡単で迅速な方法を通じて説明します。お好きな方法を選んで、画面全体を簡単に録画してください。
Myra Xian 更新日 -
こんにちは、Windows 10で画面を録画する方法の新しい3つのヒントです
こんにちは。無料または簡単なWindows画面録画アプリを使用して、Windows 10の画面録画方法を詳しくご紹介します。
Myra Xian 更新日

