クイックアンサー:
Windows 10以降のDellデスクトップでは、組み込みのXbox Game Bar、SurFlex Screen Recorderのようなサードパーティのスクリーン録画ツール、またはScreenAppのようなオンラインサービスを使用して画面を録画することができます。
デルのデスクトップまたはノートパソコンを使用している場合でも、デルでの画面録画の方法は同じです。それは、画面録画のヒントはコンピュータのブランドではなく、Windowsのバージョンによって決まるためです。したがって、デルでの画面録画の必要性は、基本的にWindowsでの画面録画と同じです。デルのデスクトップでの画面録画方法を学びたい場合は、以下のWindowsの画面録画のヒントを確認し、自分に合った方法を選んでください。
無料でDellデスクトップで画面録画する方法
お使いのDellコンピューターがWindows 10またはWindows 11を実行している可能性が非常に高いです。これらのバージョンが最も多く利用されています。もしそうであれば、組み込みのスクリーンレコーダーであるXbox Game Barを使用して、簡単にDell PCで画面録画をすることができます。
Xbox Game Barの録画機能は、ゲームやアプリのアクティブウィンドウを内部および外部のオーディオを含めてキャプチャするのに役立ちます。したがって、このプリインストールされたアプリを使用して、Windowsでオーディオ付きの画面録画を簡単に行うことができます。
ただし、コンピュータのデスクトップやファイルエクスプローラーウィンドウを録画する必要がある場合、それはサポートされていません。
Xbox Game Barがあなたのニーズに合っているかどうかを確認してから開始してください。
DellデスクトップでWindows 10または11でスクリーンレコーディングを行うには:
ステップ1. スタート > 設定 > ゲーム > キャプチャに移動して、画面録画の設定を行います。
ステップ2. Windowsキー + Gキーを押してXbox Game Barを開き、設定 > キャプチャに移動して、オーディオ入力タイプを選択します。
ステップ3. 設定後、Windows + Alt + R を押して、すぐに録画を開始します。
ステップ4. 録音を終了するために同じキーを押してください。
ステップ5. Xbox Game Bar を開くために Windows キー + G を押し、ギャラリー パネルに移動してビデオを確認します。

各Windowsバージョンには、1つ以上の組み込みスクリーンレコーダーアプリがあります。Dellデスクトップで画面を録画するために、Windowsバージョンに応じて適切なものを選択できます:
- Xbox Game Bar と Snipping Tool for Windows 11
- Xbox Game Bar for Windows 10
- (Problem) Steps Recorder for Windows 7 & 8
Dellデスクトップでの無料の画面録画方法
Xbox Game Barによって課される制限が気に入らない場合、Dellで画面録画をより柔軟に行いたい場合は、SurFlex Screen Recorderのようなプロのサードパーティーの画面録画ソフトウェアを使用すると、必要なものをキャプチャすることができます。
さまざまな画面録画モードを提供しており、Windows 10で画面全体を録画したり、音声付きまたは音声なしで画面の任意の部分を簡単に録画することができます。最も重要なのは、MP4以外の複数のビデオ出力形式を提供しており、希望の形式でビデオや音声を取得できる点です。他にも探索を待っている素晴らしい機能があります。
Dellでスクリーンレコーディングをするには:
ステップ1. DellのノートパソコンでSurFlex Screen Recorderを起動し、設定アイコンをクリックします。

ステップ2. 好みに応じて、出力形式、ビデオの品質、保存先パス、その他の録画設定を選択し、OKをクリックします。

ステップ3. Dellのノートパソコンで音声付きで画面を録画する必要がある場合は、必要なオーディオ録音オプションを選択します。

ステップ4. 画面全体または選択した領域を録画するかを選択します。

ステップ5. ターゲットの録画領域を選択し、RECをクリックしてDellのノートパソコンでビデオの録画を開始します。

デルデスクトップでオンラインで画面を録画する方法
オンラインの画面録画ツールは、リアルタイムの描画、ノイズリダクション、カスタマイズなどの最先端の機能を提供しないかもしれませんが、間違いなく最も便利な選択肢です。これらの高度な機能を必要としない場合、screenapp.ioのようなシンプルなオンラインツールを使用することで、簡単に要件を満たすことができます。このツールでは、システム音声、マイク音声、または両方を使用して、画面とウェブカメラを録画することができます。これが必要な場合は、以下の手順に従ってDell PCの画面を録画してください。
Dell PCでオンラインで画面録画をするには:
ステップ1. ScreenApp.ioを訪れ、無料で始めるをクリックし、サインインしてください。
ステップ2. 新規録音 をクリックし、録音モードを選択し、録音するオーディオを選択します。
ステップ3. 自動的に録画を開始する をチェックし、録画を開始 をクリックします。
ステップ4. 録画したいタブ、ウィンドウ、または画面を選択し、共有をクリックします。
ステップ5. 停止する必要がある場合は、共有を停止をクリックして、録画をプレビューするためにScreenAppに戻ります。
ステップ6. 記録したビデオをDellデスクトップに保存するには、ダウンロードをクリックしてください。
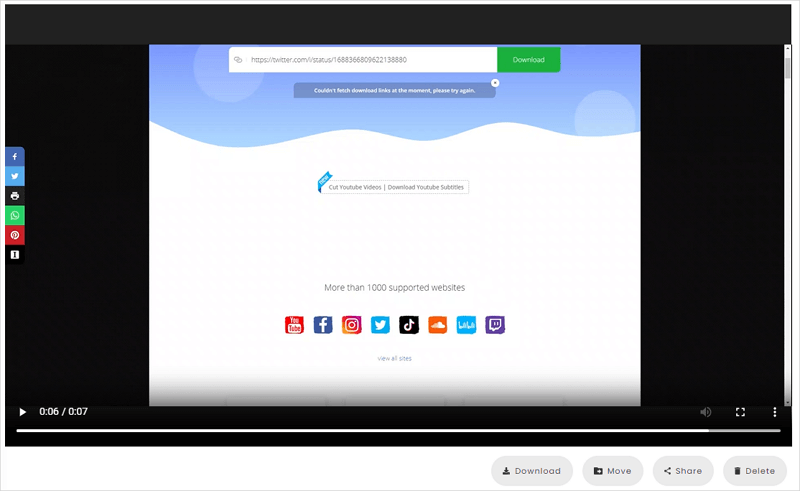
まとめ
今、デルのノートパソコンで画面録画する方法を知りました。好きなものをキャプチャするために上記で紹介されたツールが気に入らない場合、他にもたくさんの選択肢があります。
- Movavi Screen Recorder
- Snagit
- Camtasia
- Loom
- …
著者について
あなたにおすすめ
-
Discord通話を録音する方法【ビデオ&オーディオ】
あなたはビデオ通話や音声通話でDiscord通話をコンピュータやモバイルデバイスで録音する方法を知るでしょう。
Myra Xian 更新日 -
PCで直近5分間を3つの方法で記録する方法
こんにちは、このガイドをチェックして、Xbox Game Bar、OBS Studio、またはNVIDIA ShadowPlayを使用してPC上の最後の5分間を録画する方法を学んでください。
Myra Xian 更新日 -
iPhoneでDiscord通話を3つの方法で記録する方法
このガイドを参照すれば、iPhoneでDiscord通話を録音する方法がわかります。
Myra Xian 更新日

