クイックアンサー:
Windowsでオーディオ付きで画面を録画する方法は次のとおりです:
1. Xbox Game Bar
2. SurFlex Screen Recorder
3. ScreenApp
4. Loom
Windowsで画面を録画する際には、より魅力的で魅力的なデモやチュートリアルを作成するために、オーディオも必要です。したがって、システムの音声またはマイクの音声であるかどうかに関係なく、Windowsで画面を録画する方法を学ぶ価値があります。したがって、必要なものであれば、このガイドを詳しく確認し、Windows 10、Windows 11などでオーディオ付きで画面を録画する方法を選択してください。
Windows 10で音声付きで画面を録画する方法
Windows 11にも適用されます
Windows 10でオーディオ付きで画面を録画する必要がある場合、サードパーティの画面録画ソフトウェアは必要ありません。なぜなら、プリインストールされている画面録画アプリであるXbox Game Barが利用できるからです。
Xbox Game Barは、オーディオサポート付きの簡単なWindowsスクリーンレコーダーです。Windowsでシステム音、マイク音、または両方を含めて画面を録画したい場合、それが可能です。ただし、Windowsでオーディオ付きで画面を録画することは簡単ですが、Xbox Game Barの録画は、ゲームやアプリウィンドウのみを録画するため、必要に応じてデスクトップ画面、ファイルエクスプローラーウィンドウ、または画面の任意の選択部分を録画する場合には適していません。
もしXbox Game Barが役立つと確信しているなら、以下の手順に従ってWindowsで無料で画面と音声を録画してください。
ステップ1. オーディオ録音オプションを設定するために、設定 > ゲーム > キャプチャに移動します。
ステップ2. Windowsキー + Gを押し、設定をクリックし、キャプチャに移動し、オーディオ入力タイプを選択します。
ステップ3. Windows コンピューターで画面と音声の録画を開始するには、Windows キー + Alt キー + R キーを押します。
ステップ4. 録画を終了するためには、同じショートカットを使用するか、停止ボタンをクリックします。
ステップ5. ビデオをプレビューするには、録画されたゲームクリップをクリックします。

Windows 11でオーディオ付きで画面録画する方法
他のWindowsバージョンにも適用されます
Windows 11を使用している場合、Xbox Game Barも利用できます。ただし、SurFlex Screen Recorderなど、他の画面録画アプリの方が必要な要件を満たすかもしれません。このアプリはすべてのWindowsバージョンと互換性があります。Windows 11やWindows 10、それ以前のバージョンで音声付きで画面を録画する方法を行う場合でも、このWindows画面録画アプリを使用してコンピュータからビデオと音声をキャプチャすることができます。
Windows 11で画面と音声を録画する際には、システムの音声、マイクの音声、または両方をキャプチャすることができます。さらに、さまざまな画面録画モードがあり、さまざまな状況に対応できます。Windowsでフルスクリーンを録画したい場合や、一部の画面を録画したい場合でも、完璧に実行できます。
Windows 11で音声付きで画面録画するには:
ステップ1.コンピューター上の画面録画ツールを開き、設定をクリックして出力オプションを設定します。

ステップ2. Windowsで音声付きで画面を録画するには、音声録音を有効にし、必要な音声タイプを選択します。

ステップ3.デスクトップ、アプリウィンドウ、または選択した領域など、録画する領域を選択し、RECをクリックしてWindowsでビデオの録画を開始します。

ステップ4. 希望するコンテンツをキャプチャした後、停止をクリックして録画を終了します。

ステップ5. ポップアップウィンドウで録画したビデオを確認します。

Windowsでオンラインで音声付きで画面録画する方法
Windowsでソフトウェアを使用せずにオーディオ付きで画面を録画したいことはありますか? もしそうなら、ScreenAppのようなオンライン画面録画ツールがおすすめです。これを使用すると、ブラウザのタブ、アプリウィンドウ、またはコンピューター全体の画面を、ブラウザのオーディオ、マイクのオーディオ、およびシステムのオーディオ+マイクのオーディオを含めて録画することができます。
したがって、Windowsでオーディオ付きで画面を録画する必要がある場合、それはあなたのお手伝いもします。最も重要なことは、ウェブベースであり、すべてのWindowsオペレーティングシステムと互換性があります。Windows 10またはWindows 7でオーディオ付きで画面を録画したい場合でも、簡単に行うことができます。
Windowsでオンラインで音声付きで画面録画するには:
ステップ1. ScreenApp.ioにアクセスし、無料で始めるをクリックし、アカウントでサインインしてください。
ステップ2. 画面の右上隅にある新しい録音をクリックします。
ステップ3. 録音モードを選択し、キャプチャしたいオーディオを選択します。
ステップ4. 自動的に録音を開始するをチェックし、録音を開始をクリックします。
ステップ5. 録画したい画面を選択し、共有をクリックする必要がある場合があります。
ステップ6. 停止する必要がある場合は、共有を停止をクリックして、ScreenAppのウェブサイトに戻ります。
ステップ7. コンピュータに録画したビデオを保存するには、ダウンロードボタンをクリックしてください。
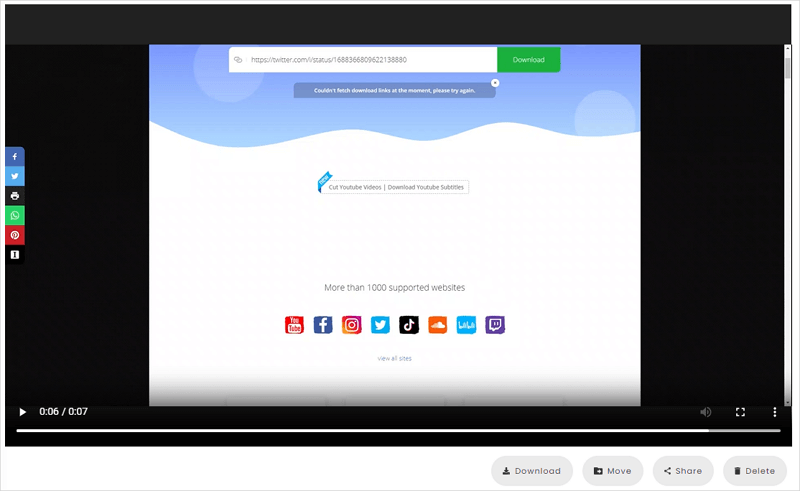
Windowsでブラウザを使用して画面と音声を録画する方法
オンラインの画面録画ツールを使用するのと同様に、Windowsで画面と音声を簡単に録画する方法として、Loom Screen Recorder & Screen Captureなどの画面録画ブラウザ拡張機能を使用する方法があります。これは、Chrome、Firefoxなどで利用可能な機能豊富な画面録画ツールであり、ソフトウェアを使用せずにWindowsで簡単に画面録画を行うことができます。
Windowsで画面と音声を録画するには:
ステップ1. Loomをブラウザに追加します。たとえば、Chromeを使用して、ツールバーにピン留めします。
ステップ2. サインインして基本設定を完了します。
ステップ3. Loomアイコンをクリックし、フルスクリーン、ウィンドウ、現在のタブ、またはカメラのみを録画するように選択します。
ステップ4. オーディオ入力オプションを選択し、録音を開始をクリックします。
ステップ5. キャプチャしたい画面を確認し、共有をクリックします。
ステップ6. 停止する必要がある場合は、制御バーの赤い停止アイコンをクリックします。
ステップ7. ビデオをプレビューし、その後、リンクを介してビデオを共有するか、メニュー > マイライブラリ に移動して録画をPCまたはラップトップにダウンロードします。
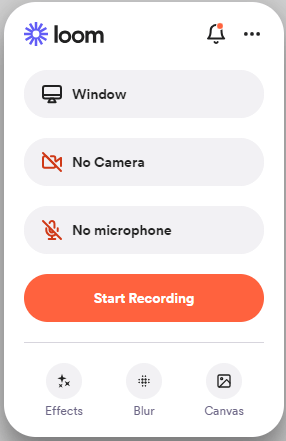
まとめ
どのバージョンのWindowsを使用していても、さまざまなタイプのスクリーンレコーダーツールを使用してWindowsの画面を音声と共に録画する方法をご存知です。まとめると、オンラインのスクリーンレコーダーやブラウザ拡張機能を使用すると便利ですが、機能が制限される場合があります。高度な機能を備えたWindowsの画面を録画したい場合は、サードパーティのプロフェッショナルなスクリーンレコーダーを使用することを強くお勧めします。
著者について
あなたにおすすめ
-
Google Earth を簡単に記録する4つの方法
あなたは、デバイスにGoogle Earthを録画して、Google Earthツーリングをキャプチャして共有や他の目的に使用する方法を知るでしょう。
Myra Xian 更新日 -
3つの方法でPCでTikToksを録画する方法
あなたは、簡単なスクリーンレコーダーを使用してPC上でTikToksを録音する方法を知ることができ、共有用の高品質のビデオを作成できます。
Myra Xian 更新日 -
4つの方法:Chromebookでオーディオ付きで画面録画する方法
こんにちは、「Chromebook」でビルトインのスクリーンレコーダーアプリやChrome用のスクリーンレコーディング拡張機能を使用して画面録画する方法を知ることができます。
Myra Xian 更新日

