クイックアンサー:
TeamSpeakのビデオをOBSで記録したい場合、アプリを記録ソースとして選択し、直接ビデオを記録することができます。オーディオのみをキャプチャしたい場合は、まずオーディオソースを含むビデオを記録し、その後ビデオをオーディオに変換する必要があります。
OBSを使用してTeamSpeakのオーディオを録音できますか
はい、OBS Studioで簡単にTeamSpeakの音声を録音することができます。ただし、音声のみを録音して音声形式で保存することはできません。なぜなら、OBS Studioはデフォルトでビデオをキャプチャするためです。ビデオ録画ソースを選択解除しても、OBSは録画をビデオ形式で保存します。したがって、OBSを使用してTeamSpeakの音声を録音できますが、音声ファイルのみを保持したい場合は、録画されたビデオから音声ファイルを抽出する必要があります。問題なければ、以下の手順に従ってTeamSpeakをOBSで録音する方法を学んでください。
注意: TeamSpeakの音声のみをキャプチャしたい場合は、AudacityでTeamSpeakを録音することをお勧めします。
OBSでTeamSpeakの録音方法
TeamSpeakをOBSで録画するのは簡単です。ただし、録画ソースを適切に追加すれば大丈夫です。キャプチャしたいオーディオタイプに応じて、追加する必要のあるオーディオ録音オプションが異なります。たとえば、TeamSpeakオーディオのみを録音する場合は「アプリケーションオーディオキャプチャ」を使用し、内部オーディオをキャプチャする場合は「オーディオ出力キャプチャ」を使用し、マイクの音を録音する場合は「オーディオ入力キャプチャ」を使用します。もちろん、必要なすべての種類の音をキャプチャするために複数のオーディオ録音ソースを追加することもできます。必要な内容を指定し、以下の手順に従ってTeamSpeakをOBSで録画してください。
ステップ1. あなたのコンピューターでOBS Studioを起動します。
ステップ2. ファイル > 設定 > 出力に移動して、出力設定を行います。
ステップ3. 変更内容を保存して、Sources パネルに移動します。
ステップ4. プラスアイコンをクリックしてアプリケーションオーディオキャプチャを追加し、OKをクリックします。
ステップ5. TeamSpeakを選択し、OKをクリックしてください。
ステップ6. 必要な他の録音ソースを追加し続けてください。
ステップ7. 準備ができたら、コントロールパネルで録画を開始をクリックしてください。
ステップ8. 必要なコンテンツをキャプチャしたら、録画を停止をクリックしてください。
ステップ9. ファイル >録音の表示に移動して、録音を確認してください。

OBSで録画する方法についてのガイドはこちらを参照してください。
録音からTeamSpeakの音声を抽出する(オプション)
前述の通り、オーディオファイルのみを保持したい場合は、ビデオ録画をさらにオーディオファイルに変換する必要があります。そのためには、オンラインファイルコンバーターであるCloudConvertを使用することができます。
TeamSpeakの音声を抽出するには:
ステップ1. ブラウザを開いて、CloudConvertを訪れます。
ステップ2. Select Fileをクリックして、OBSの録画ファイルをアップロードしてください。
ステップ3. 好みのオーディオ出力形式を選択し、変換をクリックしてください。
ステップ4. 変換後、ダウンロードをクリックしてオーディオファイルをコンピュータに保存します。
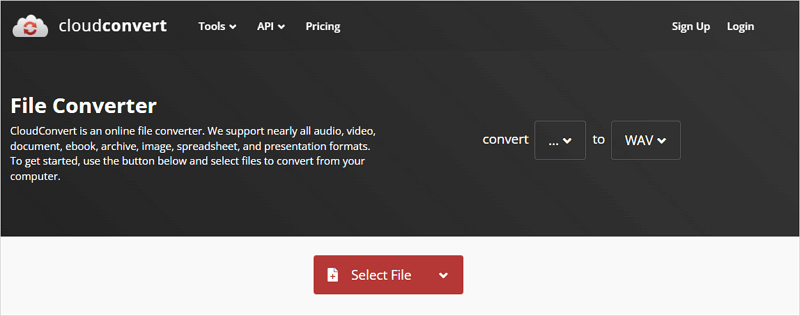
変換プロセスは、OBSでSkypeオーディオを録音したい場合や、OBSでDiscordオーディオをキャプチャしたい場合にも必要です。
まとめ
OBS Studioの他にも、Audacity、Bandicam、SurFlex Online Free Screen Recorder(ウォーターマークや時間制限なし)など、TeamSpeakの録音に利用できるオーディオレコーダーやスクリーンレコーダーがあります。これらを使用して、お好みのビデオやオーディオをキャプチャすることもできます。
著者について
あなたにおすすめ
-
PCで最後の10分を録画する方法[2つの方法]
PC上如何记录Windows 10或其他版本的最后10分钟,通过Xbox Game Bar和NVIDIA ShadowPlay,你将知晓。
Myra Xian 更新日 -
MP4でOBSを記録する方法: 詳細ガイド
あなたは、OBSがMP4形式で録画する方法を段階的に知ることができるので、好みの形式で録画を作成できます。
Myra Xian 更新日 -
どんなデバイスでも簡単にDiscordのストリームを録画するための4つのヒント
コンピューターを使用しているか、モバイル電話を使用しているかに関わらず、このガイドでは簡単にデバイス上でDiscordのストリームを記録する方法を見つけることができます。
Myra Xian 更新日

