クイックアンサー:
Windows 7での画面録画は以下の方法で簡単に行うことができます:
1. プロブレムステップレコーダー
2. SurFlex Screen Recorder
3. Microsoft PowerPoint
4. ScreenCapture
Windowsユーザーの大部分は現在、Windows 10とWindows 11を使用していますが、最近のデータによると、世界中で約4%のユーザーがまだWindows 7を利用しています。
したがって、Windows 7で画面を録画する方法についての詳細な手順を提供することは非常に重要です。これまでにカバーされたWindows 11で画面を録画する方法、10、および8のガイドに加えて、Windows 7ユーザーも効果的にコンピューター画面をキャプチャしてチュートリアルを作成したり、技術的な問題を報告するために利用することができます。Windows 7でコンピューター画面を録画する方法に関するガイダンスをお探しの場合、以下の4つのヒントが、優れたWindows 7画面録画ツールを活用するための有用な情報を提供します。
目次
Windows 7でビルトインのステップレコーダーを使用して画面を録画する方法
Windows 8の画面録画と同様に、Windows 7でも組み込みの画面録画ツールであるProblem Steps Recorderを使用して画面を録画することができます。このツールはWindows 7、8、および10に搭載されています。
ただし、このツールは無料で使用でき、追加のソフトウェアのインストールは必要ありませんが、主に問題の再現手順を記録するためにMicrosoftが設計したものです。そのため、以下のようなさまざまな制限があります:
機能制限: Problem Steps Recorderは、ウィンドウズ7のサードパーティの画面録画ツールと比べて、選択した領域、ウィンドウ、アプリ、ゲーム、ウェブカメラなどを録画する機能が少ないです。
カスタマイズオプションの不足: Problem Steps Recorderの使用には、カスタマイズオプションの欠如があります。これは、ユーザーがフレームレート、解像度、または音声品質などの録画設定を調整できないことを意味し、これは録画されたビデオの品質に悪影響を及ぼす可能性があります。
出力形式の制限:Windows 7のこの内蔵スクリーンレコーダーは、デフォルトで録画をZIPファイル形式で保存します。
これらの欠点が受け入れ可能である場合は、以下の手順に従ってWindows 7の画面をキャプチャすることができます。
Windows 7 の画面を録画するには:
ステップ1. 「スタート」をクリックし、アクセサリ > 問題の手順記録に移動します。
ステップ2. コントロールパネルで録画を開始をクリックします。
ステップ3. 記録したい手順を実行してください。
ステップ4. 録音を終了するには録音停止をクリックしてください。
ステップ5. Windows 7 コンピューターに録音を ZIP ファイルとして保存します。

Windows 7で簡単にオーディオ付きで画面録画する方法
正直に言うと、Windows 7の問題ステップレコーダーは機能面で制約があり、Windows 7の画面録画ニーズの大部分を満たすには不十分です。したがって、ほとんどのユーザーにとって、Windows用のサードパーティの画面録画ツールが必要です。もし、あなたもそのようなツールが必要な場合は、Windows 7のPCやノートパソコンで画面を録画するためにSurFlex Screen Recorderを使用することを検討してみてください。全体的に、SurFlex Screen Recorderはすべてをキャプチャし、ビデオやオーディオが見落とされないようにします。
SurFlex Scree Recorderは、さまざまなオーディオおよびビデオソースの録画と、異なるオーディオおよびビデオ形式でのエクスポートをサポートしています。録画プロセス中にはリアルタイムの描画も可能です。任意のウィンドウやアプリケーションをキャプチャすることができるため、さまざまな画面録画のニーズに対応する多目的なツールとなっています。
Windows 7で簡単に画面録画する方法:
ステップ1. 画面録画ツールを開き、設定をクリックして好みのビデオ形式と品質を選択し、必要な録画オプションを設定します。

ステップ2.ターゲットの画面、ウィンドウ、または選択した領域を選択し、RECをクリックしてWindows 7で録画を開始します。

ステップ3. Windows 7の画面録画が完了したら、コントロールバーの停止アイコンをクリックします。

ステップ4.ポップアップウィンドウでビデオを確認します。

SurFlex Screen RecorderはすべてのWindowsバージョンに対応しています。したがって、それを使用してWindows 10の画面を簡単に録画することができます。
Windows 7でPowerPointを使用して画面録画する方法
ウェブカムのオーバーレイを使用してプレゼンテーションを録画する予定がある場合、Microsoft PowerPointはあなたのニーズに適しています。組み込みの画面録画機能を備えており、プレゼンテーション、音声、ウェブカムを簡単に録画することができます。そのような目的でWindows 7で画面録画を行う場合、PowerPointを直接使用することができます。
注意事項:PowerPointでの画面録画はプレゼンテーションのみに対応しているため、他のコンテンツをキャプチャする場合は他の画面録画ツールが必要です。
ステップ1. Windows 7のコンピューターでPowerPointファイルを開きます。
ステップ2. スライドショーに移動し、スライドショーの記録ボタンをクリックします。
ステップ3. 録画中には、説明を補助するために描画ツールを使用することができます。
ステップ4. 録画を終了したいときに停止ボタンをクリックします。
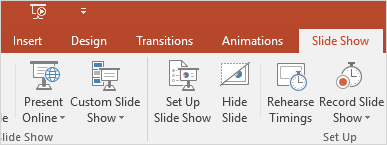
Windows 7でコンピューター画面を録画する方法
サポートされているブラウザ:Google Chrome、Mozilla Firefox、Microsoft Edge、Opera。
Windows 7 の内蔵スクリーンレコーダーを使用することに興味がない場合や、サードパーティのプロフェッショナルツールをダウンロードすることに興味がない場合は、ScreenCapture のようなオンラインの Windows 7 スクリーンレコーダーを使用することを検討してみてください。
完全に無料のオンライン画面録画ツールです(ただし、無料版にはウォーターマークが付きます)。特定のブラウザータブ、アプリケーションウィンドウ、または画面全体を音声付きでキャプチャするのに役立ちます。ただし、オンラインの性質上、機能面でいくつかの制限があります。より高度な機能やカスタマイズオプションが必要な場合は、デスクトップツールがより適しています。
Windows 7でオンラインで画面を録画するには:
ステップ1. Windows 7上でブラウザを開き、ScreenCapture.comにアクセスします。
ステップ2. 録画を開始をクリックし、キャプチャしたいページまたはウィンドウを選択して、共有をクリックします。
ステップ3. 共有されたページまたはウィンドウで共有を停止をクリックして録画を終了し、その後、ScreenCaptureに移動して録画を停止をクリックします。
ステップ4. その後、録音をプレビューすることができます。それで満足したら、ダウンロードをクリックしてコンピュータに保存してください。
デフォルトでは、ビデオはHD品質でMP4ファイルとして保存されます。

Windows 7の画面録画:よくある質問
Windowsで画面を録画する際、以下のことも知りたいかもしれません:
Windows 7には画面録画機能がありますか?
Windows 7には「問題の手順記録」と呼ばれる組み込みの画面録画機能があります。ただし、機能が限定されており、主に問題を再現するためのビデオ録画に使用されます。Windows 7でより柔軟な画面録画を必要とする場合は、サードパーティの画面録画ソフトを使用する必要があります。
キーボードを使用してWindows 7で画面を録画する方法は?
多くの人々がWindows 7でキーボードショートカットWindows + Alt + Rを使用して画面を録画できると主張していますが、これは誤りです。このショートカットは、組み込みのXbox Game Barを使用してWindows 10およびWindows 11で録画を開始するために使用されます。Windows 7で画面を録画するためのキーボードショートカットを使用したい場合は、専門の画面録画ソフトの設定でショートカットを構成することができます。
Windows 7でゲームプレイを録画する方法は?
Windows 7でゲームプレイを録画するには、SurFlex Screen Recorderの「ゲーム録画モード」を利用することで要件を満たすことができます。
Windows 7で音声付きで画面を録画する方法は?
内部または外部の音声をキャプチャするかどうかに関わらず、以下のツールを使用して簡単にWindows 7で音声付きで画面を録画することができます:
1. SurFlex Screen Recorder
2. Movavi Screen Recorder
3. OBS Studio
4. Bandicam
5. ScreenREC
まとめ
あなたにとって最適なWindows 7画面録画ツールは、あなたの具体的な録画ニーズによって異なります。ただし、ほとんどの場合、専用の画面録画ソフトウェアを使用することをおすすめします。これにより、最適な結果が得られます。
画面を頻繁にキャプチャしてビデオを作成する必要がある場合は、機能豊富なツールをダウンロードしてインストールすることを強くお勧めします。これらのツールは、組み込みの無料オンラインツールでは利用できない高度な機能とカスタマイズオプションを提供しています。したがって、高品質な画面録画ソフトウェアへの投資は、録画能力を向上させ、プロの品質の結果を得るための優れた方法です。
著者について
あなたにおすすめ
-
Alienwareでの画面録画方法はどうやって行いますか
どのWindowsバージョンを使用しても、Alienwareラップトップで画面録画を簡単なクリックで行う方法がわかります。
Myra Xian 更新日 -
Windows 11でSnippingツールを使用して画面を録画する
こんにちは、Snippingツールを使って画面の録画方法だけでなく、他の方法でもWindows 11の画面録画とオーディオ録音の方法も学ぶことができます。
Myra Xian 更新日 -
電話でDiscord通話を3つの方法で録音する方法
このガイドを読むことで、ディスコード通話を携帯電話で録音し、必要なビデオやオーディオをキャプチャする方法がわかります。
Myra Xian 更新日

