クイックアンサー:
Windows 10で画面を録画する方法がわからない場合は、以下のツールのいずれかを使用してください:
1. Xbox Game Bar
2. SurFlex Screen Recorder
3. Movavi Screen Recorder
「Windows 10で画面を録画する方法は?」
Windows 10で画面を録画する方法について悩んでいる場合、正しい場所に来ました。Windows 10で画面を録画するためのテスト済みで効果的な方法のコレクションをまとめました。音声ありまたは音声なしで、Windows 10で画面を録画するための詳細を確認し、煩わしさなく最適な方法を選択するために読み続けてください。
Windows 10でXbox Game Barを使用して画面を録画する方法
Windows 10で無料の画面録画ツールをお探しの場合、Xbox Game Barが必要なツールです。Windows 10以降で利用でき、ソフトウェアのインストールなしでWindows 10の画面を録画するための無料で直接的な方法を提供します。(はい、それを使用してWindows 11の画面を録画することもできます。)
Xbox Game Barは、Windows 10で画面と音声を録画することができます。ゲームやアプリ、有効なマイク、システムからの音声も含まれます。したがって、Windows 10で音声付きで画面を録画する方法を知りたい場合は、Xbox Game Barが必要な正確な解決策です。
ただし、この無料アプリを使用する際にはいくつかのデメリットがあります。それは、ゲームやアプリ(ファイルエクスプローラーを除く)の録画にしか対応していないということです。つまり、Windows 10のPCやノートパソコンの全画面や選択した領域を録画することはできません。したがって、その名前が示すように、この無料のWindows 10スクリーンレコーダーはゲームプレイのキャプチャにのみ適しています。
Windows 10で画面を録画するには:
ステップ1. キャプチャしたいゲームやアプリを準備します。
ステップ2. Windows キー + Alt キー + R キーを押して、Windows 10 の PC またはノートパソコンの画面録画を開始します。
ステップ3. 録画を停止するには、小さなコントロールパネルの停止ボタンをクリックするか、Windows + Alt + R を再度押して画面録画を終了します。
ステップ4. ゲームクリップが記録されました と表示されたら、それをクリックしてプレビューパネルに移動します。

Windows 10でゲームバーなしで画面録画する方法
Xbox Game Barは無料で便利ですが、画面録画のニーズには対応できない場合もあります。たとえば、Windowsコンピュータの全画面を録画したい場合、役に立ちません。より柔軟で能力のあるWindows 10の画面録画ソフトを利用する必要があります。ここでは、Windows 10向けの簡単で強力な画面録画ソフトSurFlex Screen Recorderを試すことができます。
SurFlex Screen Recorderは、画面、ウィンドウ、ゲーム、ウェブカメラを音声付きまたは音声なしでキャプチャすることができるさまざまな画面録画モードを提供しています。録画中に必要に応じて注釈を追加したり、スクリーンショットを撮影したりすることができます。録画が終了したら、ビデオを編集してより簡潔で魅力的なものにすることができます。
Game BarなしでWindows 10で画面を録画するには:
ステップ1.ビデオの形式と品質を選択し、オーディオ録音を有効にし、キャプチャしたいオーディオタイプを選択するために設定をクリックします。

ステップ2.フルスクリーンまたは選択した部分/ウィンドウを録画するかどうかを選択し、ターゲットエリアを選択します。その後、RECをクリックしてWindows上で画面録画を開始します。

ステップ3. 画面録画が終了するのを待ち、必要に応じて停止をクリックします。

ステップ4. ポップアップ録画リストウィンドウで録画されたビデオを確認します。

Windows 10で音声付きで画面録画する方法
上記の方法はすべて、Windows 10で音声付きで画面録画するのに役立ちます。しかし、バックアップオプションを持っている方が常に良いです。チュートリアルを作成したりコンテンツを共有するために、Windows 10で画面を録画する必要がある場合は、Movavi Screen Recorderを使用することも良い選択です。
簡単でクリーンなインターフェースと提供されるパワフルな機能が気に入るでしょう。画面やウェブカメラをキャプチャしたいかどうか、オーディオを含めるか含めないか、期待通りに行ってくれます。
ただし、それは3日間の無料トライアルしか提供していません。その後は有料になりますので、Windows 10のスクリーン録画に使用するために支払う必要があります。
Windows 10でオーディオ付きで画面録画するには:
ステップ1. Movavi Screen RecorderをWindows 10のPCまたはノートパソコンで起動します。
ステップ2. 録画したい地域を選択し、録画設定を行います。
ステップ3. 開始するにはREC ボタンをクリックします。
ステップ4. 録画中には、自由にスクリーンショットを撮影し、マークアップを追加することができます。
ステップ5. 録画を終了するには、停止ボタンをクリックしてください。
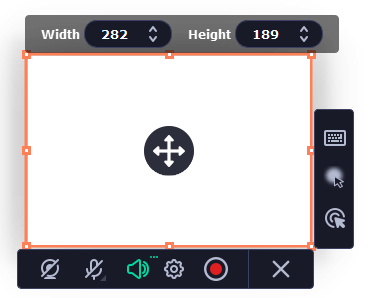
Screen Record Windows 10: FAQs
Windowsで画面を録画する際、以下の情報も知りたい場合があります:
Windows 10にはスクリーンレコーダーがありますか?
はい、Windows PCとラップトップにはXbox Game Barという組み込みのスクリーンレコーダーがあります。内部および外部のオーディオを使用してゲームやアプリをキャプチャすることができます。
Windows 10で音声付きで画面を録画する方法は?
SurFlex Screen Recorderを使用すると、Windows 10で音声付きで画面を録画することができます:
1. 録画モードを選択します。
2. キャプチャしたい領域またはウィンドウを選択します。
3. 音声セクションでシステムサウンド、マイク、またはシステムサウンドとマイクを選択します。
4. RECをクリックしてWindows 10の画面録画を開始します。
Windows 10でフルスクリーンを録画する方法は?
Windows 10でフルスクリーンを録画するには、次のようなプロフェッショナルなWindows 10スクリーンレコーダーが必要です:
1. SurFlex Screen Recorder
2. Movavi Screen Recorder
3. Snagit
4. Bandicam
まとめ
上記で提供されたヒントを使用すると、コンピュータ上のすべてを録画することができます。サードパーティの画面録画アプリは、Windows 7、8、および11を含む他のバージョンのWindowsとも互換性があります。したがって、オペレーティングシステムに関係なく画面を録画するためにそれらを使用することができます。ニーズを確認し、要件に最も適した方法を選択してください。
著者について
あなたにおすすめ
-
PC上でWindows 10、11などで画面録画する方法は
PCでのスクリーン録画の方法を知ることができます。実行しているWindowsのバージョンに関係なく、好きな方法でコンピューターの画面を簡単に録画できます。
Myra Xian 更新日 -
Discord通話を録音する方法【ビデオ&オーディオ】
あなたはビデオ通話や音声通話でDiscord通話をコンピュータやモバイルデバイスで録音する方法を知るでしょう。
Myra Xian 更新日 -
PC上の最後の30秒を記録する方法、3つの実証された方法
あなたのコンピューターに異なるクリップレコーダーアプリの助けを借りて、PC上の最後の30秒を録画する方法がわかります。
Myra Xian 更新日

