クイック回答:
Xbox Game Bar、NVIDIA ShadowPlay、またはOBS Studioの適切な設定を使用して、PCまたはコンピューターで過去30秒を記録することができます。これらのツールは、コンピューター上で過去のゲームプレイをキャプチャするのに役立ちます。
コンピューターでゲームをプレイする際、ピークパフォーマンスをキャプチャするために以前のゲームプレイの瞬間を記録したいと思うことがあります。そのため、PC上で最後の30秒またはそれ以上の期間を記録したいという欲求は一般的です。幸いなことに、PCでのクリップを作成するための複数のオプションが利用可能です。PCで最後の30秒を記録する方法を学びたい場合は、簡単な解決策を発見するために読み続けてください。
Windows 10以降のPCで最後の30秒をクリップする方法
ツール:Xbox Game Bar
Windows 10以降を実行しているPCやノートパソコンで直近30秒を記録する必要がある場合、内蔵のXbox Game Barが役立ちます。これにより、起こっていることをキャプチャするだけでなく、コンピューターで起こったことを記録することもできます。前回のプレイをキャプチャする際には、設定に応じて直近15秒、30秒、1分、3分、5分、または10分を選択できます。したがって、PCで直近30秒を切り取りたい場合は、Xbox Game Barの録画を使用して行うことができます。
Xbox Game Bar が PC やラップトップで過去のクリップを記録するようにするには、バックグラウンド録画を適切に有効にして設定する必要があります。その後、必要なときに PC でゲームプレイをクリップするために画面録画ショートカットを使用できます。
Windowsでバックグラウンド録音を設定するには:
ステップ1. スタートメニューをクリックし、設定を選択します。
ステップ2. Gamingを選択して、Capturesに移動します。
ステップ3. バックグラウンド録画をオンにして、最後の30秒を録画するように選択します。
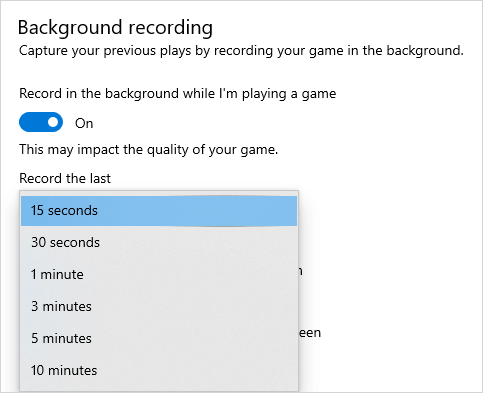
バックグラウンド録画を適切に設定した後、以下の手順に従ってPC上で最後の30秒をクリップすることができます:
ステップ1. Windows-G を押して Xbox Game Bar に移動します。
ステップ2. ウィジェットメニューをクリックし、キャプチャをクリックします。
ステップ3. 「最後の30秒を記録」をクリックするか、Windows-Alt-Gを押して、PCで前回の再生をキャプチャします。
ステップ4. ギャラリーパネルに移動して、ビデオを確認してください。
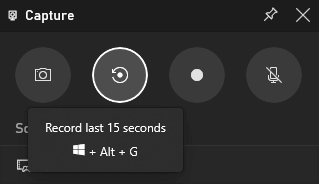
NVIDIAを使用してPC上の最後の30秒を記録する方法
ツール:NVIDIA ShadowPlay
コンピュータにNVIDIA GeForceシリーズのグラフィックスカードが搭載されている場合、NVIDIA ShadowPlayという組み込みの画面録画機能を利用できます。この機能はGeForce GPU向けに特別に設計されたGeForce Experienceソフトウェアの一部です。これにより、ゲームプレイの高品質な瞬間を録画・キャプチャすることができ、PC上で最後の30秒をクリップすることも可能です。
続行する前に、このソフトウェアのシステム要件を確認することをお勧めします。システムが要件を満たしている場合は、NVIDIA ShadowPlayでクリップする方法に従うことができます。
PCで最後の30秒をNVIDIAで記録するには:
ステップ1. ゲーム中にいるときは、Alt-Zを押してGeForce Experienceオーバーレイを開きます。
ステップ2. 設定をクリックして、リプレイの時間やその他のビデオ出力設定をカスタマイズします。
ステップ3. 準備ができたら、インスタントリプレイをクリックするか、Alt-F10を押して、コンピューター上の直近30秒をクリップします。
ステップ4. ギャラリーに移動して、記録されたゲームプレイを確認します。
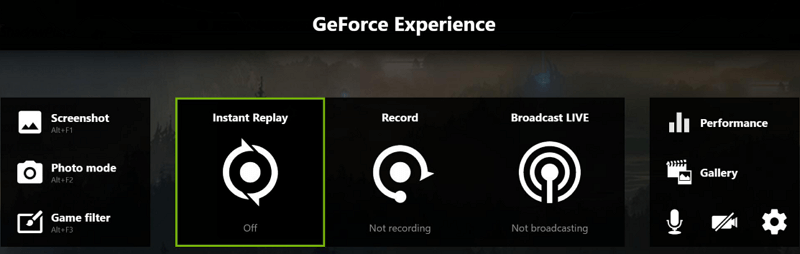
PCでOBSを使用して最後の30秒をキャプチャする方法
ツール:OBS Studio
OBS StudioのReplay Buffer機能は、PCで起こったことを記録する実用的な方法でもあります。Replay Bufferを有効にすることで、OBS Studioは最後の30秒間または指定した他の時間をキャプチャできます。さらに、ビデオ出力設定をカスタマイズする柔軟性があり、ビデオ形式、ビデオ品質などを含むさまざまな設定が可能です。
OBS Studioは複数のプラットフォームで利用可能な無料の画面録画ソフトウェアであることを強調することが重要です。PCで動画をクリップする無料のオプションをお探しの場合、OBS Studioが非常におすすめです。
PCでOBS Studioを使用して最後の30秒をキャプチャするには:
ステップ1. コンピュータにOBS Studioをダウンロードしてインストールします。
ステップ2. OBS Studioを起動し、設定 > 出力に移動します。
ステップ3. 録画セクションに移動し、リプレイバッファを有効にするオプションを確認してください。
ステップ4. 最大再生時間を30秒に設定し、最大メモリを設定します。その後、変更内容を保存するために適用をクリックしてください。
ステップ5.ソースパネルに移動して、キャプチャする必要がある録画ソースを追加します。
ステップ6. Start Replay Bufferをクリックします。
ステップ7. 最後の30秒を記録する必要がある場合は、保存リプレイ ボタンをクリックして、前回のプレイをコンピューターに保存します。
ステップ8. クリップを確認するには、C:\Users\admin\Videos に移動してください。
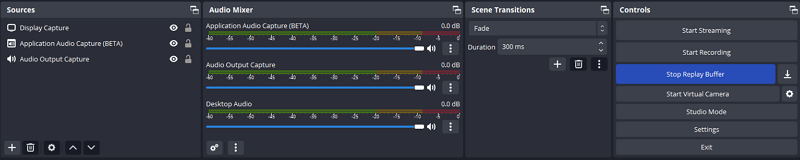
まとめ
これらはテストされた信頼性のあるクリップレコーダーで、PC上で過去の瞬間をキャプチャすることができます。単にあなたの要件を特定して、それらのいずれかを選択して、PC上で簡単にゲームプレイをクリップすることができます。
著者について
あなたにおすすめ
-
4つの方法:Chromebookでオーディオ付きで画面録画する方法
こんにちは、「Chromebook」でビルトインのスクリーンレコーダーアプリやChrome用のスクリーンレコーディング拡張機能を使用して画面録画する方法を知ることができます。
Myra Xian 更新日 -
3つの方法でPC上の前の1分を記録する方法
あなたは、PC上の過去のゲームプレイをキャプチャするために、事前にインストールされたツールやサードパーティーのツールを使用して、最後の1分を録画する方法を知るでしょう。
Myra Xian 更新日 -
HD画面録画:簡単にHDビデオを録画
こちらのHDスクリーンレコーダーツールを使用すると、PCやMacで簡単にHDビデオを録画することができます。アプリを使用していても、使用していなくても可能です。
Myra Xian 更新日

