クイックアンサー:
Windows 11で画面録画をするために、内部音声または外部音声を含める場合は、以下のツールを使用することができます:
1. Xbox Game Bar
2. SurFlex Screen Recorder
3. ScreenApp
Windows 11には、事前にインストールされたスクリーンレコーダーアプリがあります。具体的には、Snipping ToolとXbox Game Barです。ただし、Windows 11でのスクリーンレコーディングには、どちらも便利ですが、異なる機能を持っています。最も重要な違いは、Xbox Game Barの録画では、音声付きで画面を録画できることですが、Snipping Toolではできません。したがって、Windows 11で音声付きでスクリーンレコーディングを行いたい場合、Snipping Toolは役に立ちません。幸いなことに、Xbox Game Barを利用する以外にも、数多くのサードパーティのWindowsスクリーンレコーディングサービスがありますので、それらを利用して目的を達成することができます。
Windows 11で画面を音声付きで録画する方法に興味がある場合は、以下のヒントを参考にして、簡単にWindowsで画面を音声付きで録画する方法を見つけることができます。
Windows 11でオーディオ付きで画面を録画する方法
前述の通り、Windows 11の組み込みスクリーンレコーダーであるXbox Game Barは、画面および内部および外部のオーディオを含む音声をキャプチャする能力を持っています。Windowsでシステム音、マイク音、または両方を含めて画面を録画したい場合でも、それはあなたのニーズを満たすでしょう。
Xbox Game Barがあなたのニーズに合わない理由は、ウィンドウまたはゲームやアプリ(ファイルエクスプローラーを除く)しかキャプチャできないためです。つまり、Windowsデスクトップや選択した領域をキャプチャすることはできません。ただし、ゲームプレイやウィンドウのアクティビティを音声付きで録画する場合は、Xbox Game Barを無料で利用するのは完璧な選択です。
Windows 11で音声付きで画面を録画するには:
ステップ1. スタート をクリック > 設定 > ゲーム > キャプチャ。
ステップ2. ゲームを録画するときに音声を録音するために、デフォルトでマイクをオンにするオプションも必要な場合はチェックしてください。
ステップ3. オーディオ品質およびその他のオーディオ設定を選択します。
ステップ4. Windows + G を押して Xbox Game Bar を開き、設定 > キャプチャ に移動し、録音するオーディオを選択します。
ステップ5. セットアップ後、Windows + Alt + R を押して、Windows 11の画面と音声を録画します。
ステップ6. 同じショートカットを使用するか、コントロールバーの停止アイコンをクリックして録画を終了します。
ステップ7. 録画を確認するために記録されたゲームクリップメッセージをクリックします。

XboxはWindows 10でも利用でき、Windows 10で音声付きで画面を録画することができます。このアプリを使用したくない場合は、Game BarなしでWindowsで画面を録画する方法のガイドをチェックして、より確かなヒントを得ることができます。
Windows 11で柔軟に音声付きで画面録画する方法
上記の詳細に述べたように、Xbox Game Barは、Windows 11のデスクトップ全体または選択した部分を録画する場合には役に立ちません。それが必要な場合は、SurFlex Screen Recorderのようなサードパーティーのスクリーンレコーダーを使用する必要があります。それはプロフェッショナルなWindowsスクリーンレコーダーであり、柔軟にWindows 11で画面を録画することができ、さまざまな画面録画シナリオに適しています。試してみるべき理由は以下の通りです:
- 豊富な画面録画モード:フルスクリーン、選択した部分、ウィンドウ、アプリ、ウェブカメラ、音声のみの録画
- 音声録音:システム音、マイク音、システム音とマイク音、またはなし
- 複数のビデオおよびオーディオ出力形式:MP4、AVI、FLV、MOV、WMV、MP3、AAC、OGG…
一言で言えば、それはあなたが望むすべてのビデオとオーディオを録画できる強力なWindows 11の画面録画ツールです。
Windows 11でオーディオ付きで画面録画するには:
ステップ1.コンピューター上の画面録画ツールを開き、設定をクリックして出力オプションを設定します。

ステップ2. Windowsで音声付きで画面を録画するには、音声録音を有効にし、必要な音声タイプを選択します。

ステップ3.デスクトップ、アプリウィンドウ、または選択した領域など、録画する領域を選択し、RECをクリックしてWindowsでビデオの録画を開始します。

ステップ4. 希望するコンテンツをキャプチャした後、停止をクリックして録画を終了します。

ステップ5. ポップアップウィンドウで録画したビデオを確認します。

Windows 11でオンラインで音声付きで画面録画する方法
Windows 11 用のデスクトップベースの画面録画ソフトウェアを使用するのは最良の選択肢ですが、最も便利な選択肢ではありません。Windows 11 で画面を頻繁に録画する必要がない場合は、ScreenApp のようなオンライン画面録画ソフトウェアを使用して、Windows 11 で音声付きの画面を録画することができます。
ScreenAppは3つの画面録画オプションを提供しています:画面のみ、画面+ウェブカメラ、およびウェブカメラのみです。オーディオ入力に関しては、ブラウザのオーディオ、マイクのオーディオ、またはシステムのオーディオ+マイクのオーディオで画面を録画するのに役立ちます。したがって、Windows 11で音声付きで画面を簡単に録画するために使用することができます。
デスクトップベースのものと比べると機能は少ないですが、ウェブベースの画面録画ツールもWindows 11で音声付きの画面録画を行うことができます。さらに、すべてのWindowsバージョンと互換性があり、Windows 7での画面録画、8、および10を自由に行うことができます。
Windows 11で音声付きで画面を録画するには:
ステップ1. ScreenApp.ioを訪れ、無料で始めるをクリックし、サインインしてください。
ステップ2. 新規録音をクリックし、録音モードを選択し、キャプチャしたいオーディオを選択します。
ステップ3. 自動的に録画を開始する をチェックし、録画を開始 をクリックします。
ステップ4. 選択したオプションに応じて、ブラウザのタブ、ウィンドウ、または画面全体を録画する必要があるかもしれません。
ステップ5. 停止する必要がある場合は、録画されたウィンドウまたはページで共有を停止をクリックしてから、ScreenAppに戻ります。
ステップ6. 録音をプレビューし、ダウンロードをクリックして、Windows 11 のパソコンやノートパソコンに保存します。
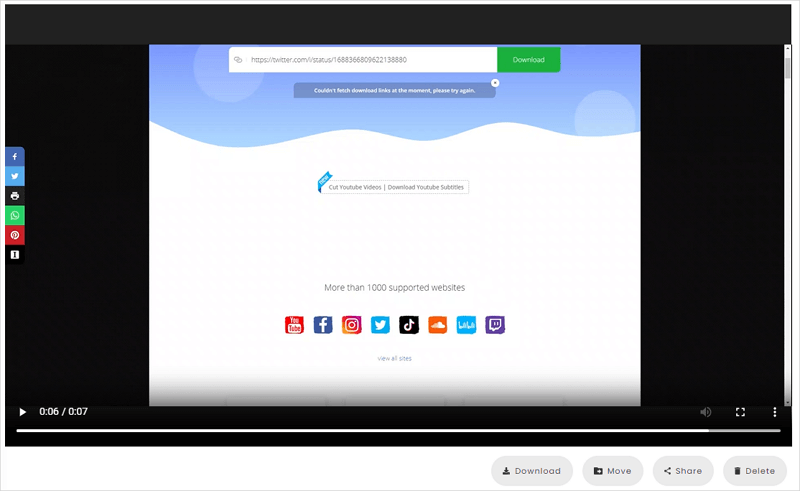
Windowsの画面録画のさらなるヒント
Windows 11で画面と音声を録画する際には、以下のことも知っておきたいかもしれません:
Windows 11にはスクリーンレコーダーがありますか?
はい、そうです。Windows 11には、Snipping ToolとXbox Game Barという2つの組み込みスクリーンレコーディングアプリがあります。ただし、Snipping Toolのスクリーンレコードでは、Windows 11で音声付きの画面を録画することはできません。したがって、画面と音声の両方をキャプチャする場合は、Xbox Game Barを使用する方が良い選択です。
なぜWindows 11の画面録画に音声がないのですか?
画面録画が音声なしである場合、以下のヒントを試してみることができます:
- 使用している画面録画ソフトに音声をキャプチャする機能があるかどうかを確認してください。
- 画面録画がマイクにアクセスできるように許可されているかどうかを確認してください。
- オーディオ入力設定を確認してください。
- オーディオドライバを更新してください。
Windows 10で音声付きで画面録画する方法はありますか?
上記で紹介したヒントを使用して、Windows 10で画面録画オーディオも同様に利用できます。Xbox Game Barの画面録画はWindows 10でも利用できます(ただし、以前のWindowsバージョンでは利用できません)。また、SurFlex Screen RecorderとScreenAppは他のWindowsバージョンもサポートしています。したがって、これらのツールを使用してWindows 10で簡単に画面録画とオーディオ録音を行うこともできます。
まとめ
Windows 11でシステム音やマイク音を含めた画面録画は難しくありません。ここで紹介した画面録画ツール以外にも、Bandicam、Camtasia、Movavi Screen Recorder、Snagitなど、この目標を達成するための多くの選択肢があります。上級エディターの場合、これらのツールのいずれかを使用すると便利です。
著者について
あなたにおすすめ
-
ゲームプレイとDiscordのオーディオを3つの方法で録音する方法
このガイドを読んだ後、コンピューターでゲームプレイとDiscordオーディオを3つの方法で録音する方法がわかります。
Myra Xian 更新日 -
PCでクリップを録画する方法は5つあります
PCでクリップを記録する方法を知ることができます。テストされた作業ツールを使用して、Windowsバージョンに関係なく記録する方法がわかります。
Myra Xian 更新日 -
60fpsでビデオを録画する3つの方法
このガイドで60fpsのスクリーンレコーダーツールを確認し、それらのいずれかを使用してコンピューターで成功裏に60fpsでビデオを録画してください。
Myra Xian 更新日

